内容
Windows10では若干の設定を行うことで、LinuxOSの仮想マシンをWindows上で利用することができる。このような拡張機能をWindows Subsystem for Linux (WSL)と呼ぶ。
ここでは、Windows10でUbuntu20.04 LTSを利用する方法について述べる。
インストールの方法
WSLの有効化
- 検索に「Windowsの機能の有効化または無効化」入力し、設定用ウィンドウを開きます

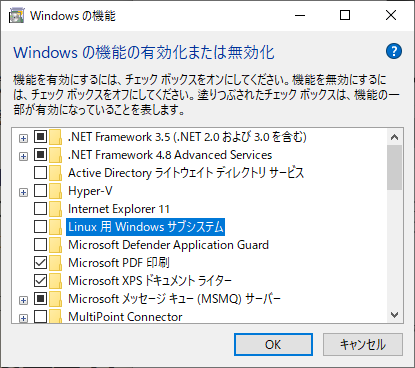
- 一覧から「Linux用 Windowsサブシステムの機能」を探し出し、チェックをつけて「OK」ボタンを押します
- Linux用Windowsサブシステムがインストールされます
- インストール時に一度PCを再起動する必要があります
Ubuntu20.04LTSアプリインストール

- ストア(Microsoft Store)を開き、検索に「Ubuntu」と入力すると、アプリ候補が表示されます。
- Ubuntu 20.04 LTSを選択します
- 「入手」のボタンをクリックして、このアプリをインストールします
起動の方法
- アプリ一覧に表示されているUbuntuをクリックすると、ターミナルが開きます。
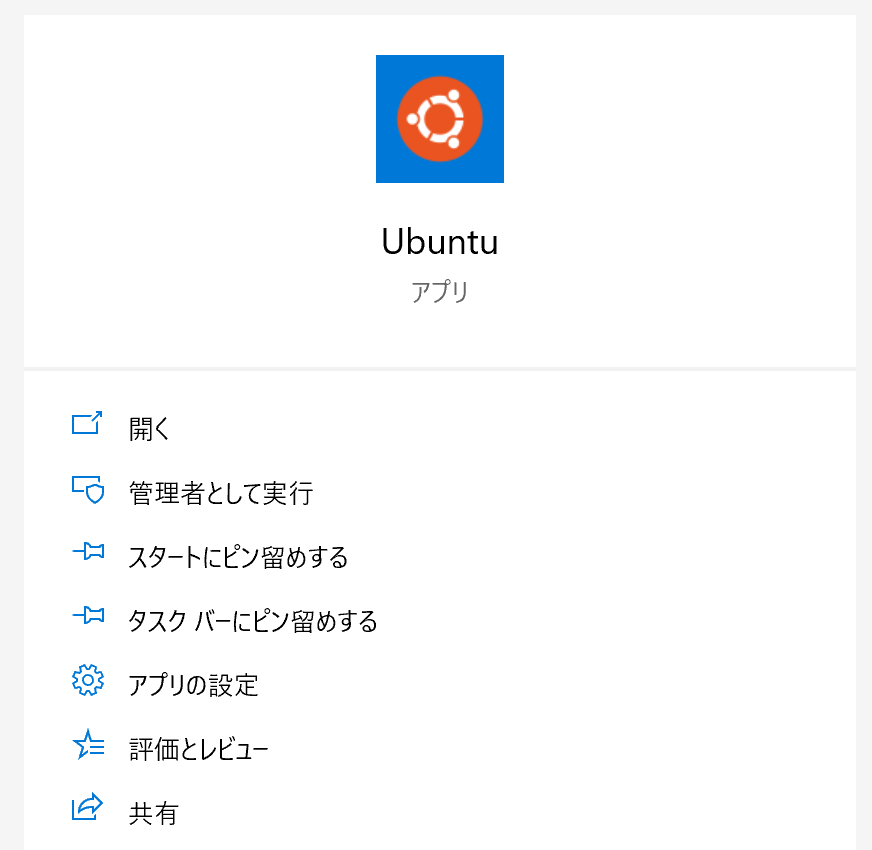
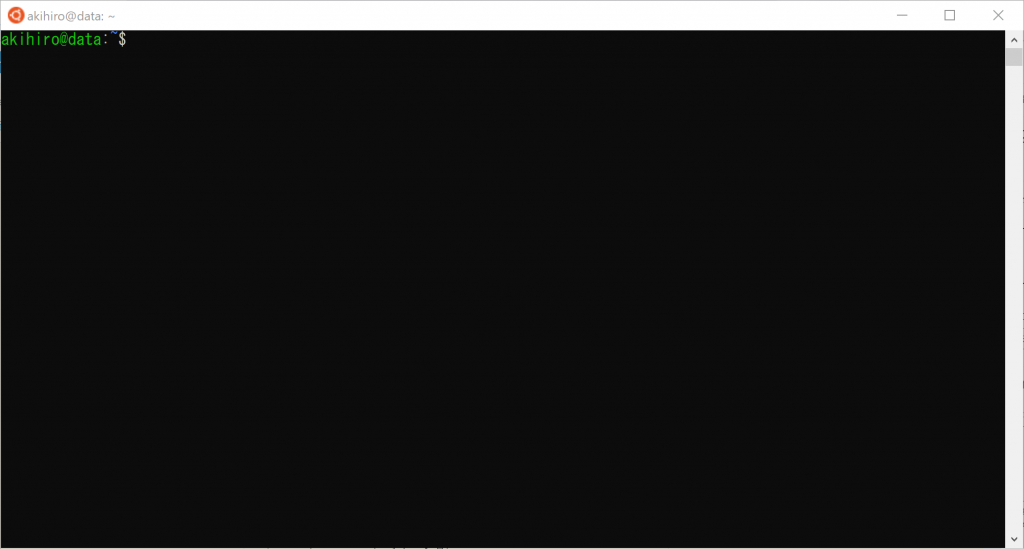
- 初回に限りパスワードの入力を求められます。管理者権限を得るためのパスワードです。
- Linuxのディレクトリ/mnt/c/がWindowsのCドライブになります。
Ubuntuの使い方
パッケージのインストール
- Ubuntuでは、パッケージという考え方があります。必要なプログラムがインストールされていない場合は、パッケージをインストールすることで利用ができるようになります。
- パッケージをインストールする場合は管理者権限で、以下のようにaptコマンドを使います。
$ sudo apt install (パッケージ名)基本的なLinuxコマンド
Ubuntu(Linux OS)の操作はコマンド(Character User Interface; CUI)により行います。
基本的なコマンド:
- ls ・・・ フォルダの内容を表示する
- cd ・・・ ディレクトリ(フォルダ)の移動
- mv ・・・ ファイルの移動
- cp ・・・ ファイルやフォルダの内容をコピーする
- mkdir ・・・ フォルダを新規で作成する
- rmdir ・・・ 空のフォルダを削除する
- rm ・・・ ファイルやフォルダを削除する
- echo ・・・ 文字列を表示する
- pwd ・・・ 現在いるディレクトリ(フォルダ)を表示する
- touch ・・・ ファイルを新規で作成する(ファイルがある場合はタイムスタンプを更新する)
- wc ・・・ ファイルに含まれる文字数、単語数、行数を数え上げて表示する
- cat ・・・ ファイルの内容を表示する
- man ・・・ マニュアルページを検索する
- less ・・・ テキストファイルを閲覧する
- more ・・・ ファイルをページ単位で閲覧する
- grep ・・・ 指定した文字列がテキスト内に存在した場合にその行を取り出して表示する
- | ・・・ 前のコマンドの実行結果を後ろのコマンドに引き渡して実行する
- > ・・・ 出力結果をファイルに書き出す(上書き)
- >> ・・・ 出力結果をファイルに書き出す(追記)