はじめに
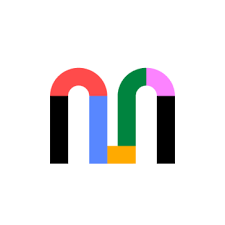
MURALとはデジタルコミュニケーションツールの1つです。
MURALはホワイトボードツールと呼ばれる種類のコミュニケーションツールです。
Webブラウザ経由で離れた人々が同じホワイトボードを共有しながら、コミュニケーションすることができます。
ログインしてみましょう
MURALへログインします。練習場を作ってあります。
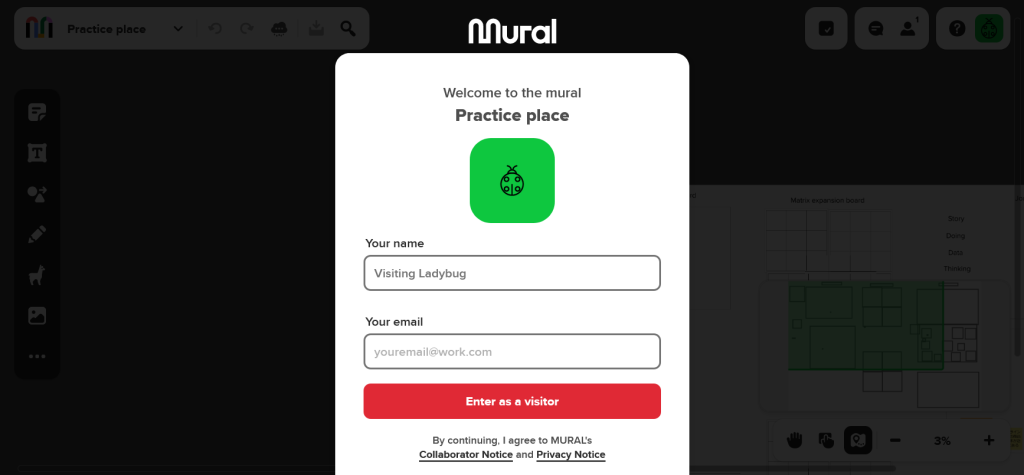
自分の名前を入力してください。
アイコンに入力した名前が表示されるようになります。
[Enter as a visitor]をクリックするとMURALに入ることができます。
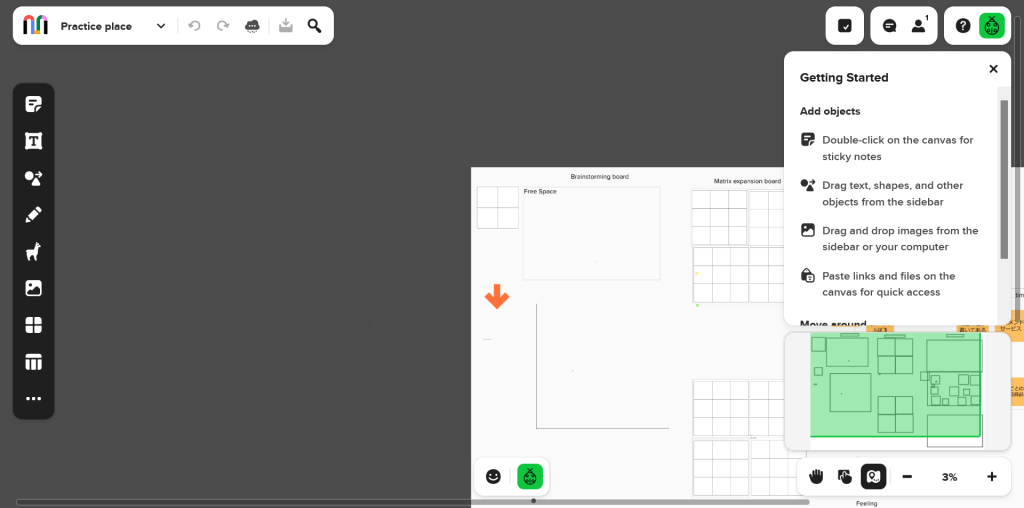
最初に右側にGetting Startedの窓が表示され簡単な使い方の説明が英語で表示されます。
窓の右上にある×を押すとMURALが開始されます。この時、マウス操作とタッチパネル操作のどちらかを選択することができます。
見ての通り舶来品なので英語で表示されます。英語は容易な単語が使われているので、使いながら慣れていきましょう。
日本語入力できますので、私たちのやり取りは日本語で行いましょう。
MURALの簡単な使い方
・付箋紙を貼るにはMURAL上で左マウスボタンをダブルクリックします
・線や四角、アイコンを取り出すには左側のスライダーを開いてドラッグしてMURAL上に移動させます
・付箋紙を左マウスボタンダブルクリック後に、付箋紙を左マウスボタンクリックすることで文字を付箋に入力することができます
・右マウスボタンをクリックすると色々なオプションが表示されます
・Crtl+Vを押すことで、リンクや他のファイルをMURAL上に張り付けることができます
・MURALの場所を変えるには、左マウスボタンを押しながらマウスを移動させます
・Zoomを変えたい場合は、右下にある[-]または[+]を押します。大きさが変わります
付箋を貼り文字を記入します
- 左マウスボタンをダブルクリックします
- 付箋が表示されます
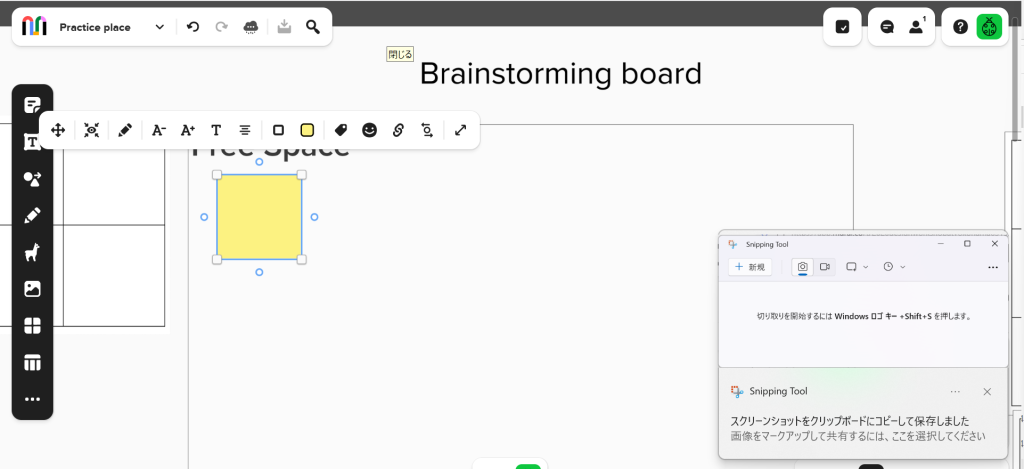
- 付箋を左マウスボタンでクリックすると文字が入力できるようになります
- 自分の名前を入力してみてください
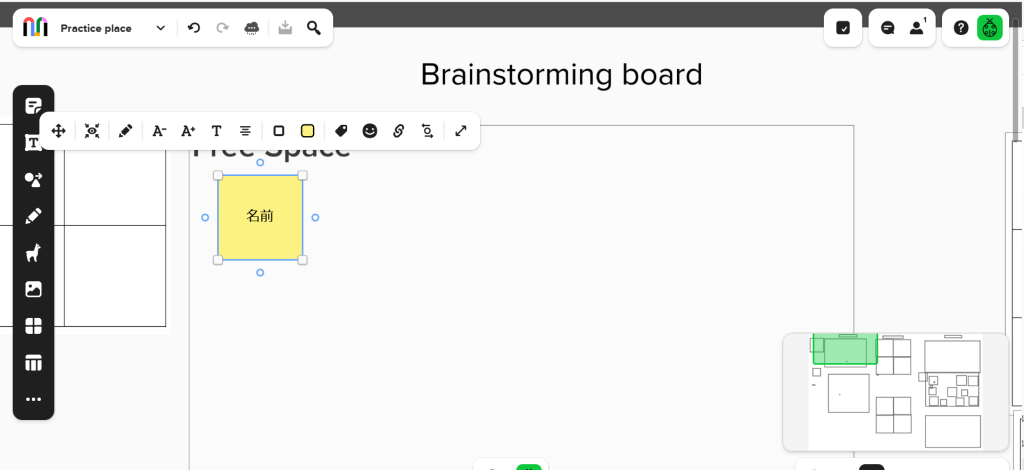
アイコン付き付箋紙を作ります
- 左マウスボタンをダブルクリックします
- 付箋が表示されます
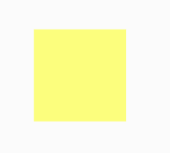
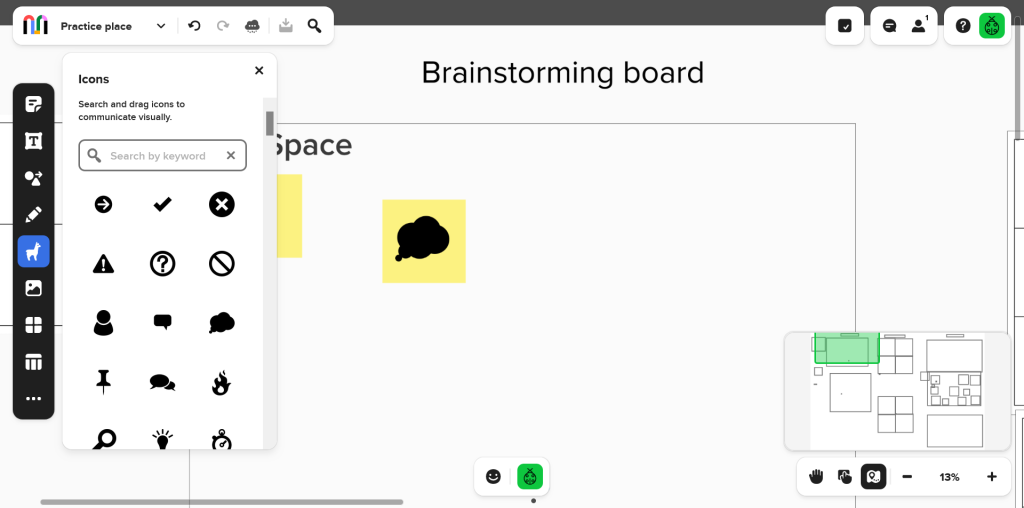
- 左側動物のマークをクリックするとIconsのタブが開きます
- 雲をドラッグして付箋の上に置いてみます
- 小さい場合はアイコンの右下の●を引っ張ると大きさを変化させることができます
- グループ化するために、付箋とアイコンをシフトキーを押しながら左マウスボタンクリックします
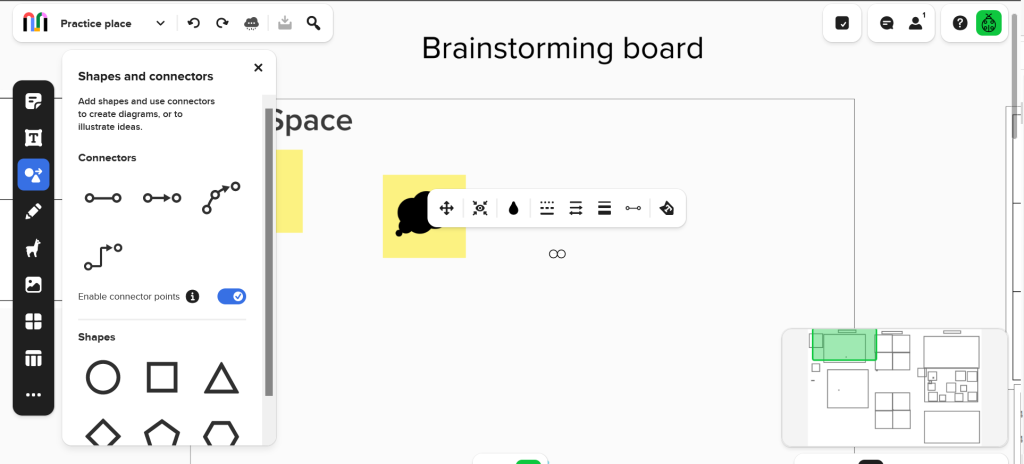
- その後、右マウスボタンクリックしてGroupを選択します
- 付箋と雲アイコンは一つになりました
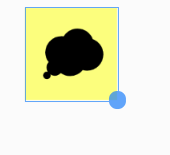
線を引いてみましょう
- 左側アイコンの〇△形状と接続(Shapes and connectors)をクリックします
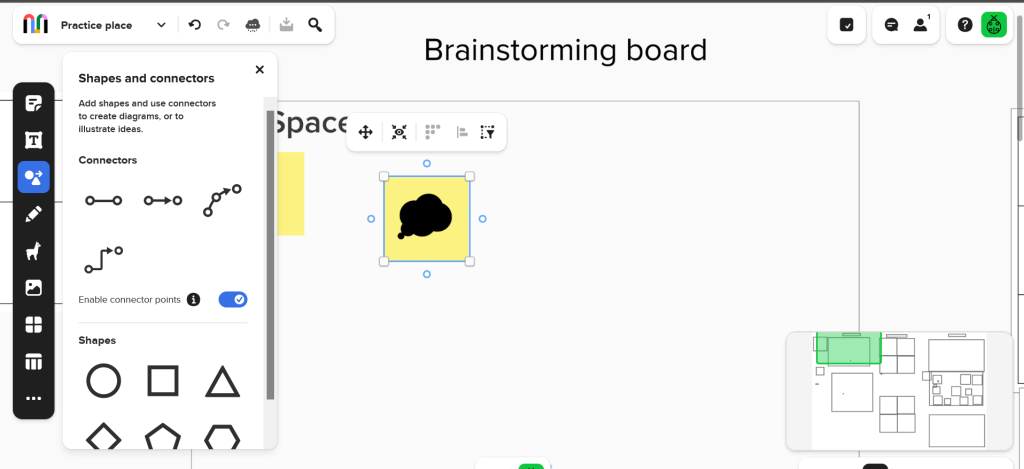
- 線を左マウスボタンでドラッグして、MURAL上まで移動して、マウスボタンをは放すと線が表示されます
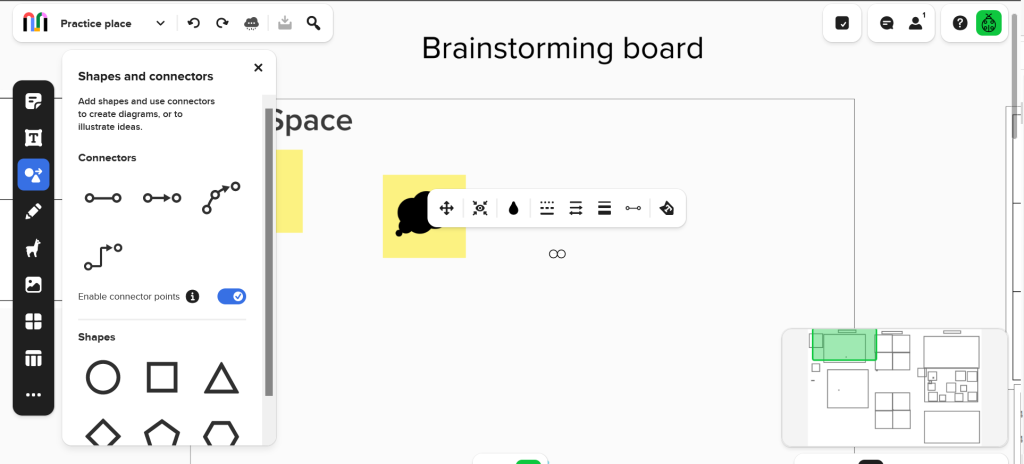
- 両端の〇を左マウスボタンクリックして引っ張ると線は伸縮し、端を移動させることができます
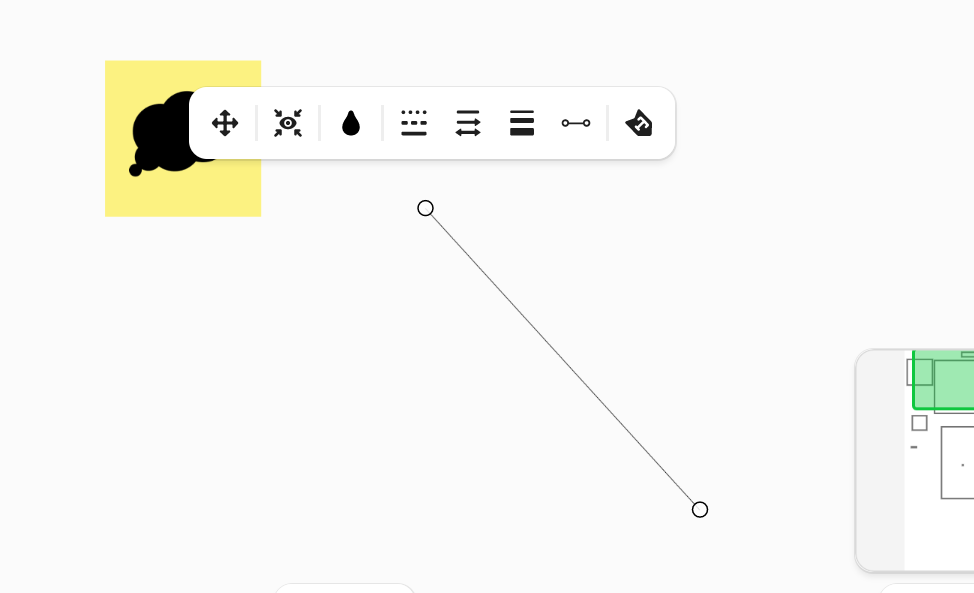
- 線の色や線の種類は線の上に表示されているボタンから選択できます
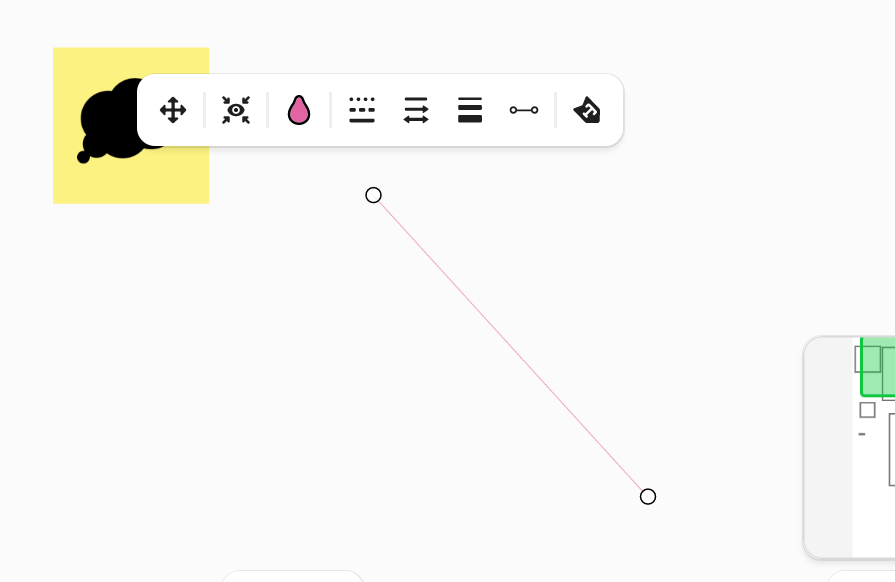

丸を描いてみましょう
- 左側タブの形状と接続(Shapes and connectors)をクリックします
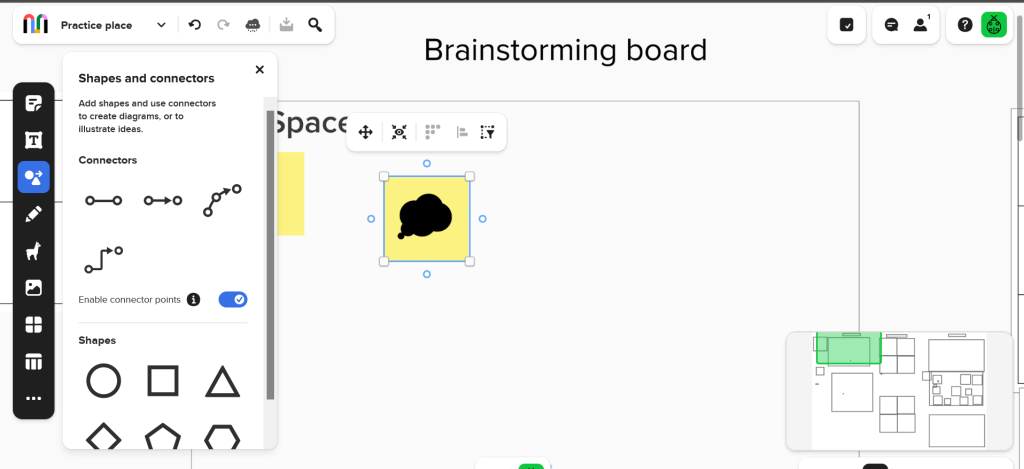
- 〇を左マウスボタンでドラッグして、MURAL上まで移動して、マウスボタンをは放すと丸が表示されます
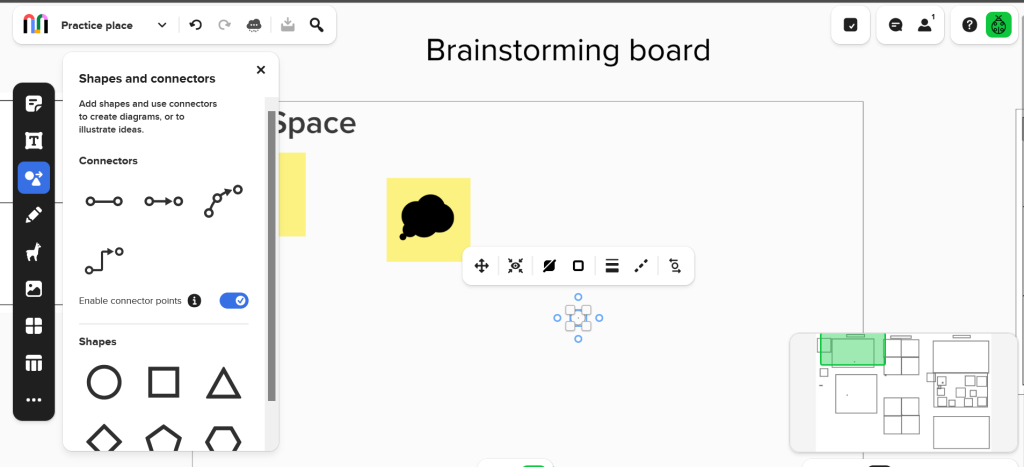
- 右下の●を左マウスボタンクリックして引っ張ると丸は伸縮し、大きさを変化させることができます
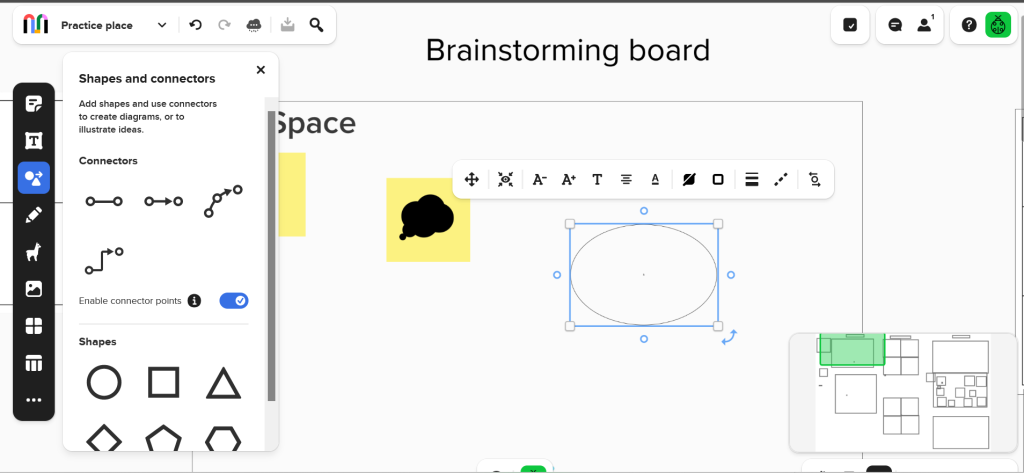
- 色を変える場合には、四角い箱をクリックすると色選択ができます
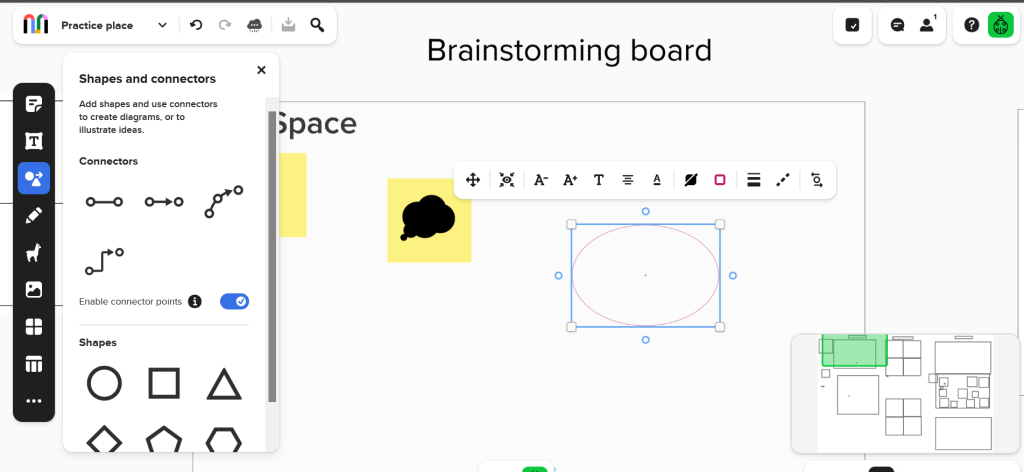
サインアウト
終了する場合は、ブラウザのタブを閉じてください。
