目次
はじめに
Oracle VM VritualBoxは仮想マシンをホストOS上に構築することができる仮想化ソフトウエアである。ここではOracle VM VirtualBoxをインストールし、仮想マシンを作成した後、仮想マシン上にLinuxのディストリビューションであるUbuntuをインストールする方法を紹介する。
ソフトウエアのバージョンおよびOSのバージョンは作成時点のものである。逐次修正を予定するが、場合によっては最新版とはなっていない場合もあるのでご了解いただきたい。
Oracle VM VirtualBox
Oracle VM VirtualBoxは仮想環境であり、2020年10月7日現在6.1が公開されている。様々なホストOS上で作動するOracle VM VirtualBoxが公開されており、仮想環境上に仮想マシンを構築することができる。
先ずは、自身のPCのOS上で作動するOracle VM VirtualBoxをダウンロードサイトからダウンロードして、インストールして欲しい。最新版は2020年10月7日現在VirtualBox 6.1.14である。
https://www.virtualbox.org/wiki/Downloads
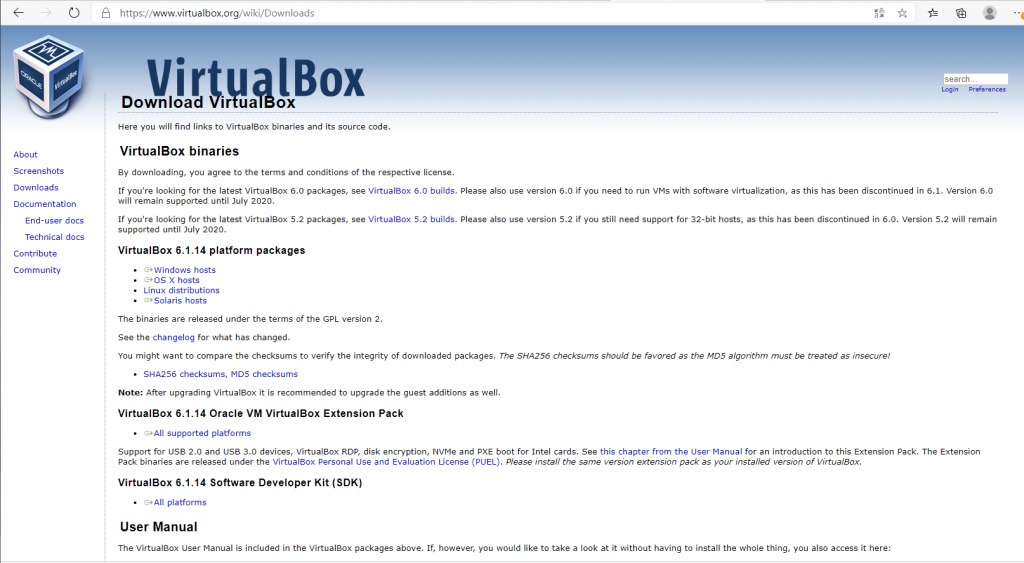
インストーラーを起動して、デフォルト状態でインストールを完了させると仮想環境が利用できるようになる。
VirtualBoxを起動するとOracle VM VirtualBox マネージャーが開く。
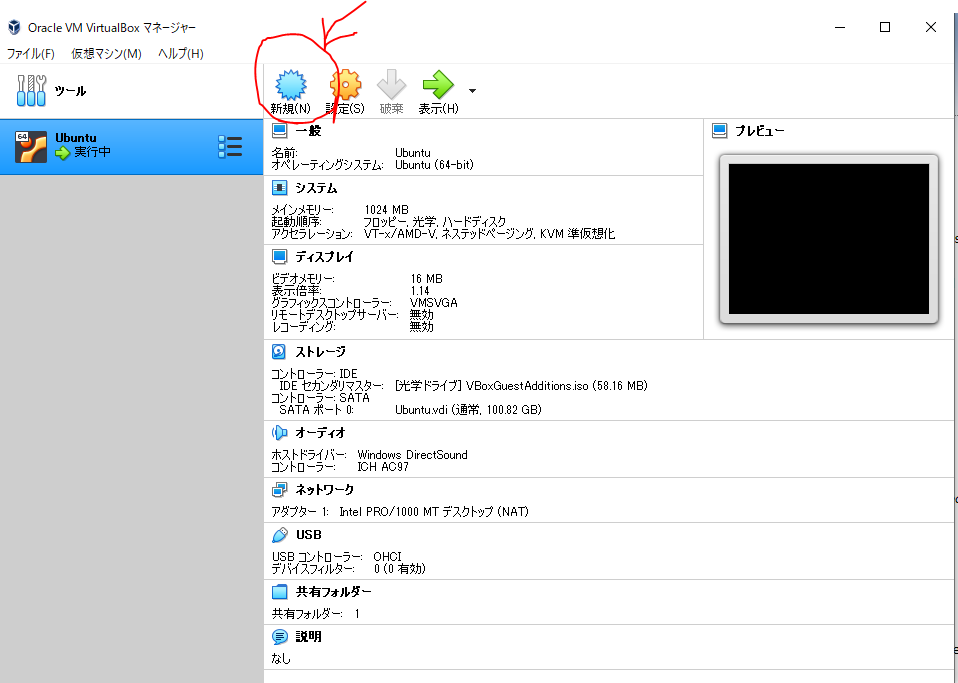
仮想マシンを作成するには、【新規】を押す。
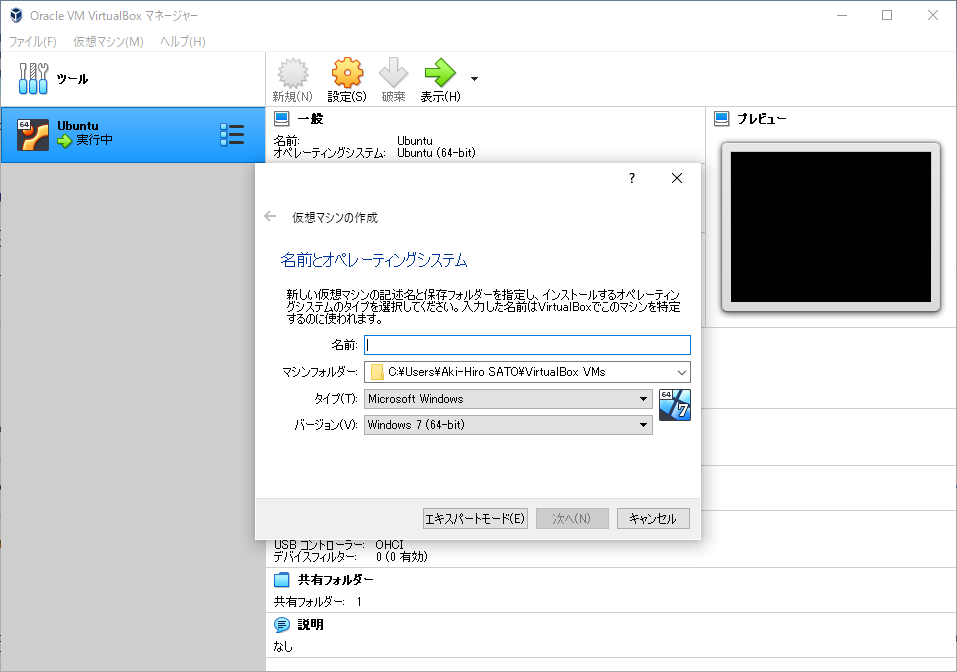
仮想マシンの作成のウインドウが表示される。名前に新しく作成したい計算機の名称を入力し、マシンフォルダーを日本語が含まれないように設定する。タイプとしてLinux、バージョンとしてUbuntu(64-bit)を選択する。
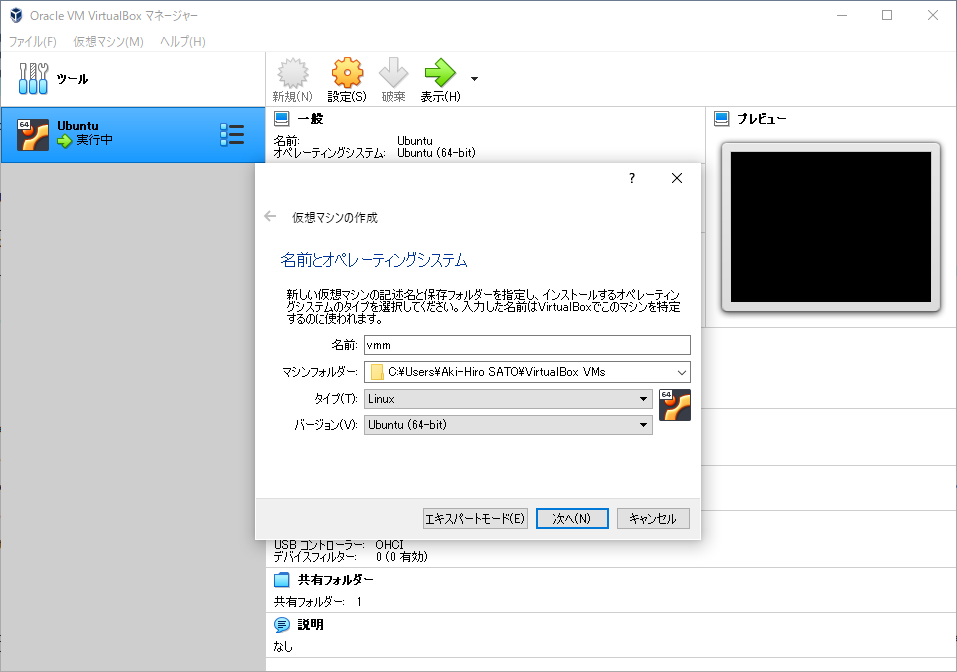
次へのボタンを押すと、メモリーサイズが選択できる。最低1024MBである。選択して、【次へ】のボタンを押す。
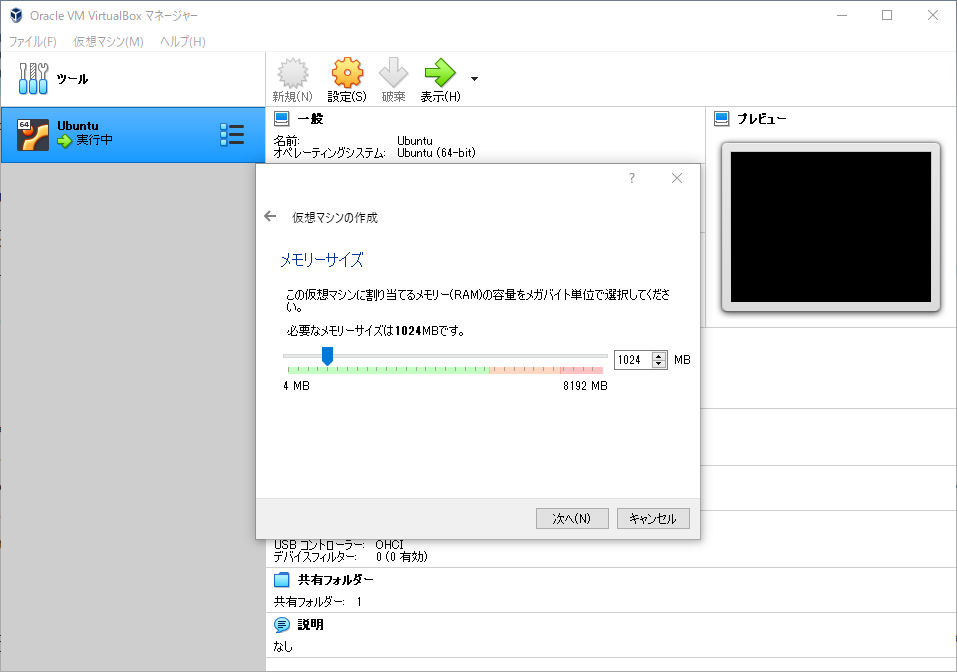
次に、ハードディスクの作成を行う。仮想ハードディスクを作成するを選択して、【作成】を押す。
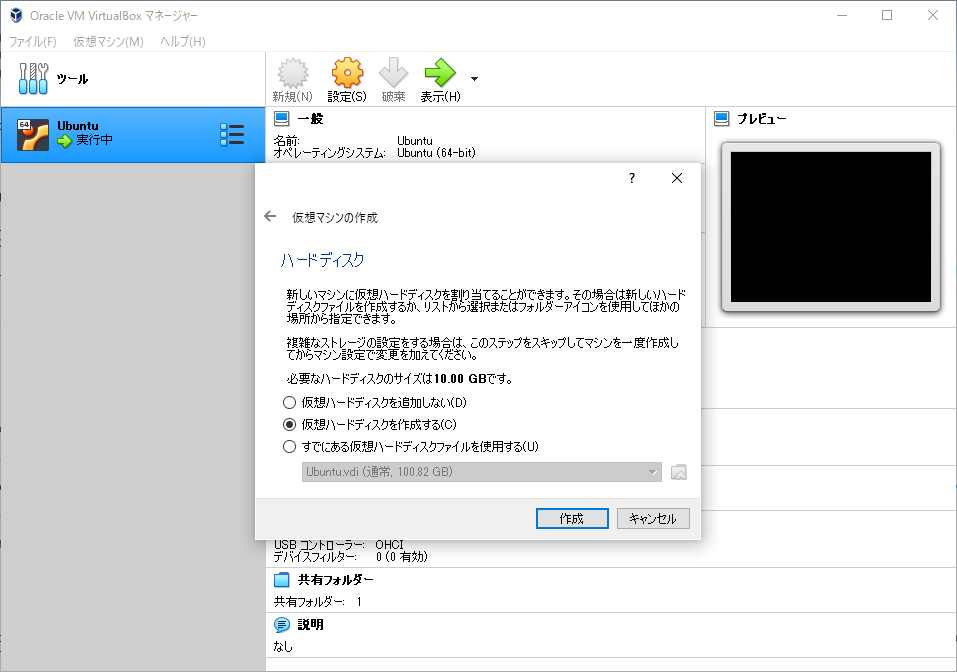
次にハードディスクファイルタイプの選択を行う。デフォルト設定であるVDI(VirtualBox Disk Image)を選択し、【次へ】を押す。
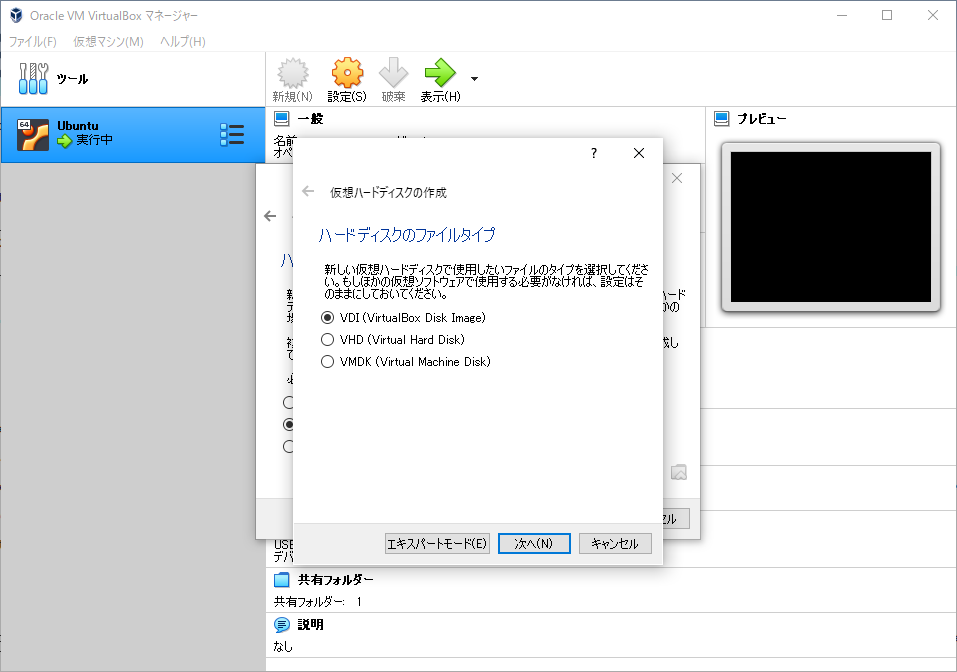
可変サイズ(D)を選択して【次へ】を押す。
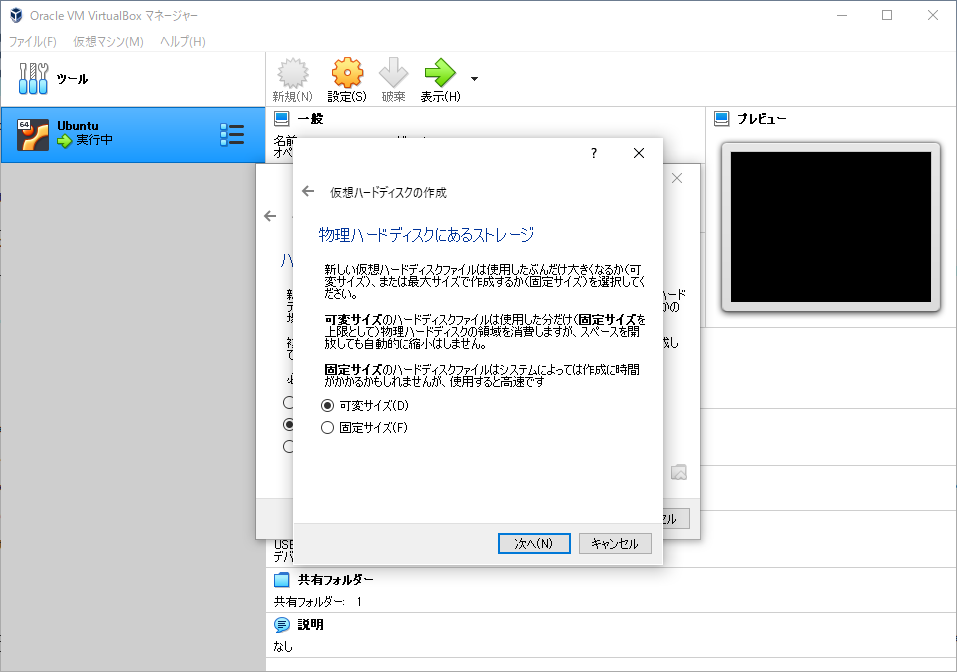
ハードディスクサイズを選択する。ファイルの場所に日本語を含まないように注意する。最低サイズは10.00GBであるが、40.00GB程度に変更して【作成】を押す。ディスクサイズはホストOSのディスクサイズと比べて決めること。
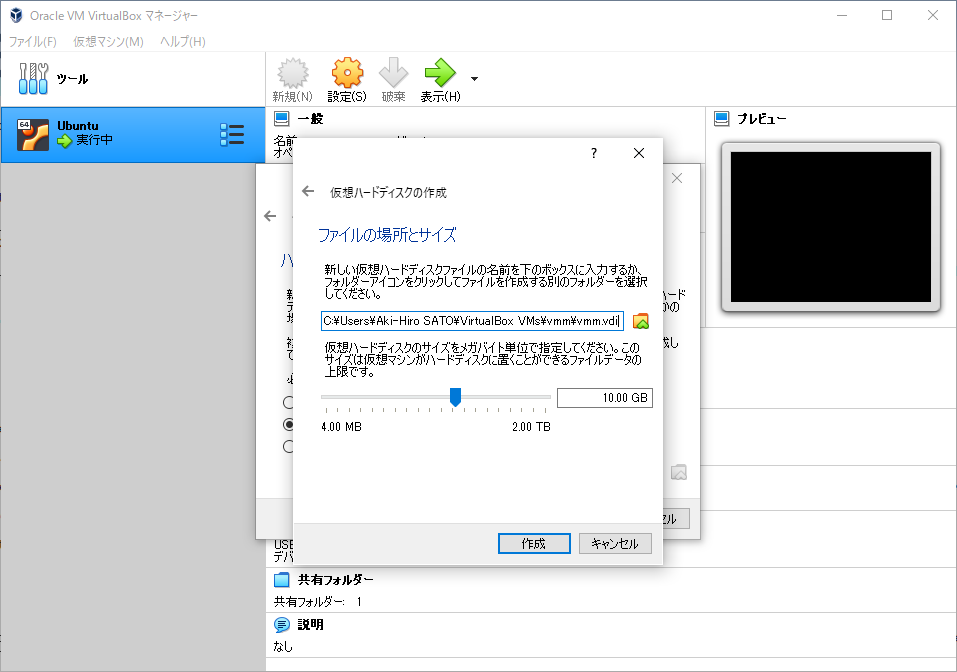
作成を押すと仮想マシンが作成される。
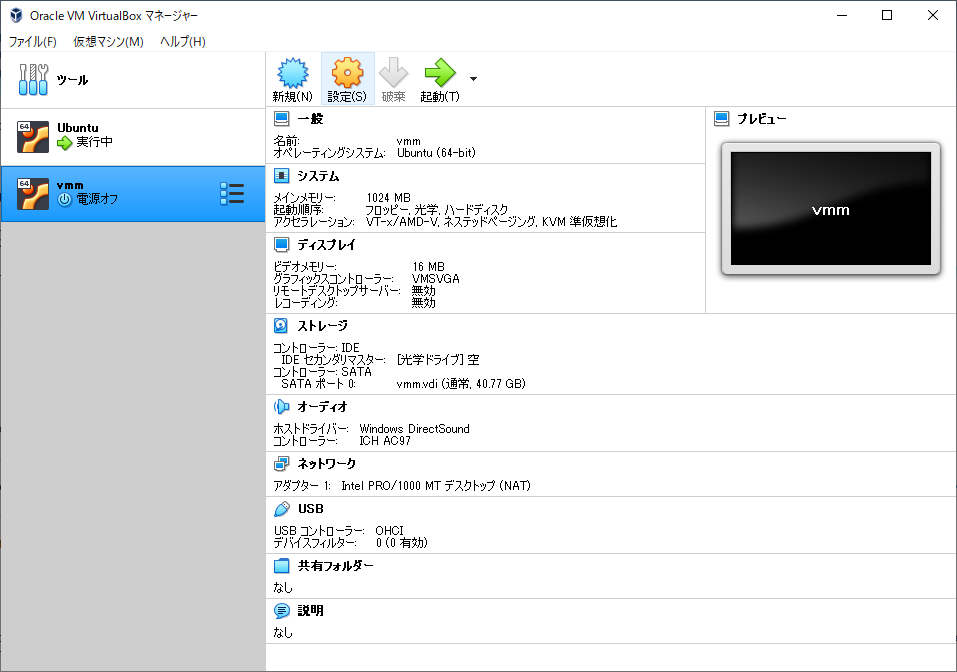
ISOイメージのダウンロードと仮想マシンへの装着
次に仮想マシン上へUbuntuをインストールする方法を説明しよう。
まずはディスクイメージをUbuntuの日本語版公式サイトからダウンロードする。2020年10月7日現在Long Time Support (LTS)の最新版はUbuntu 20.04.01 LTSである。
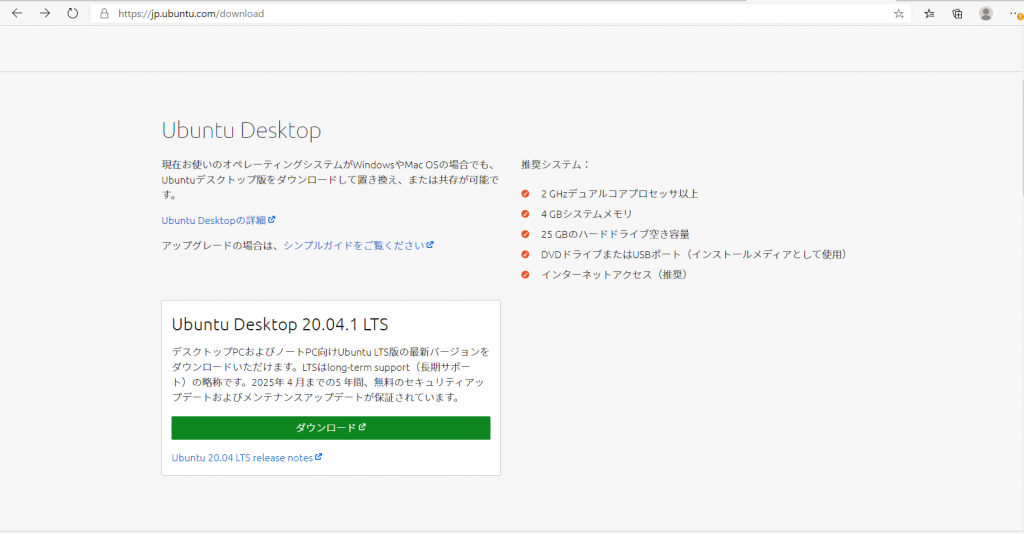
次に、インストーラーイメージISOを仮想マシンに装着する。設定をクリックし、ストレージタブを選択する。
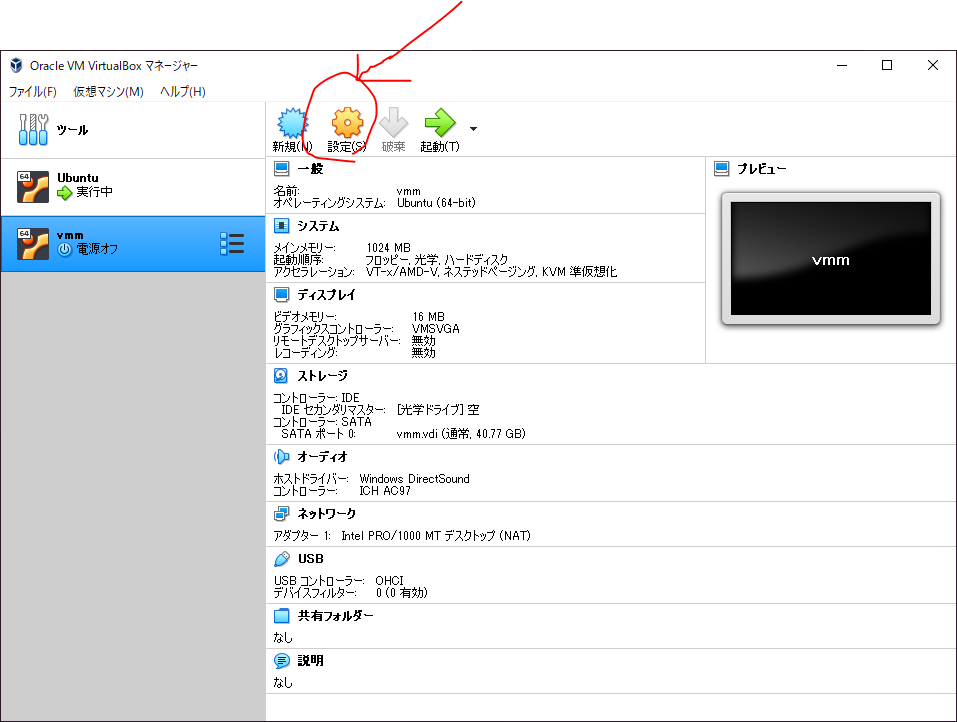
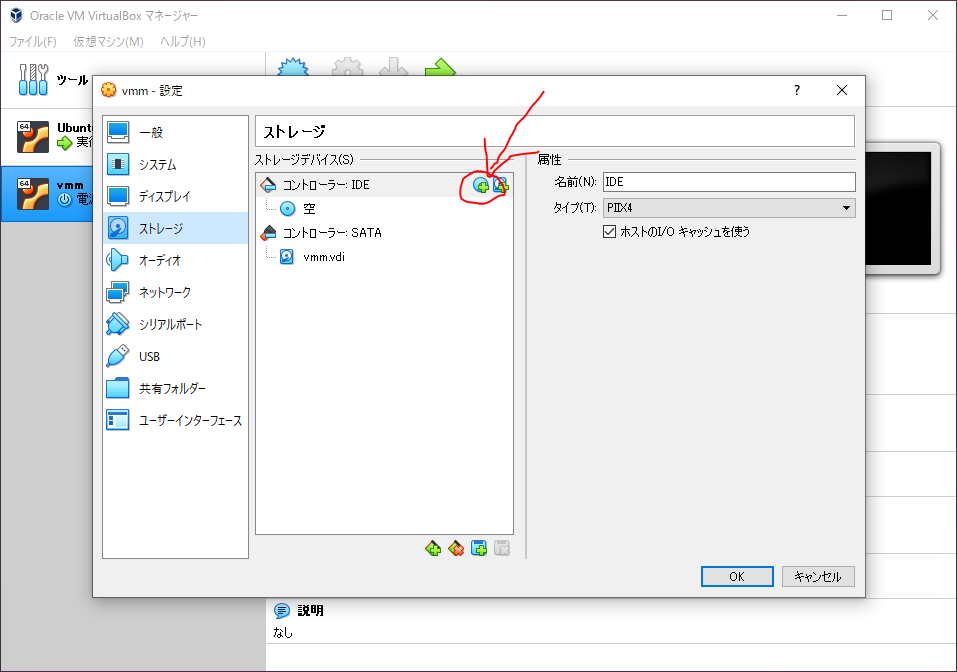
コントローラー:IDE横にあるディスクを追加を押す。
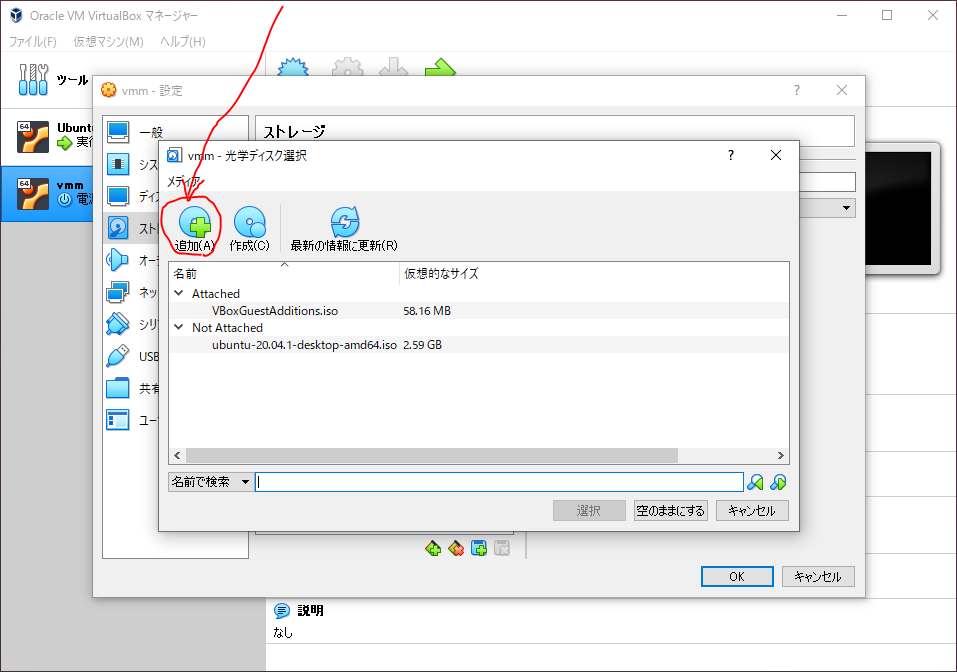
光学ディスク選択のサブウインドウで【追加】を押して、ダウンロードしたUbuntuイメージを選択する。ディスク名称を選択して、【選択】を押すと、イメージディスクがマウントできる。
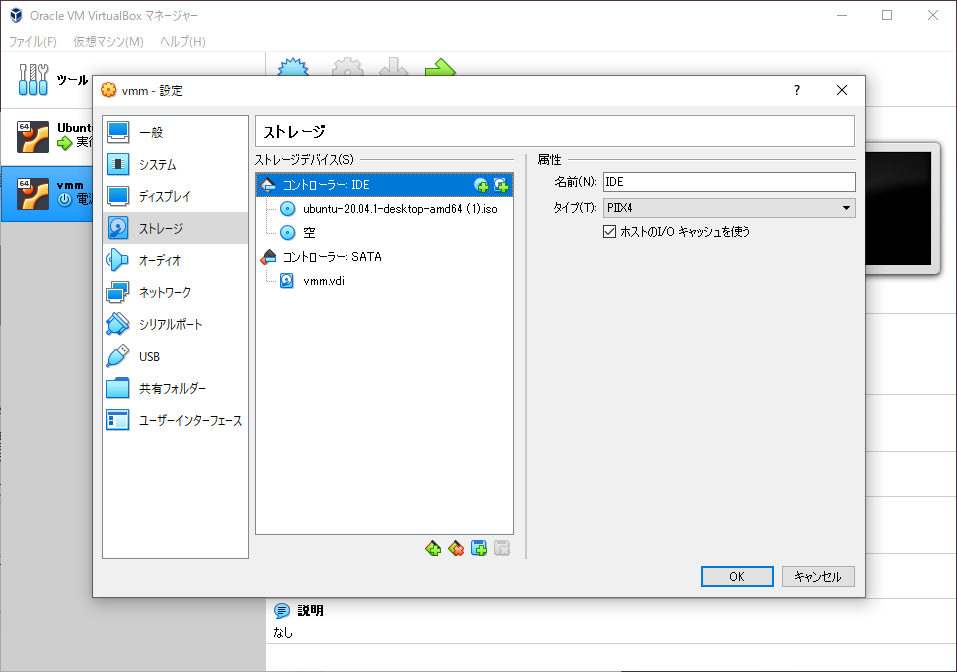
インストーラーISOイメージがコントローラー:IDEへマウントが完了したこと確認できた後【OK】を押す。
準備後【起動】を押すと仮想マシンが軌道されて、Ubuntuのインストールが開始される。
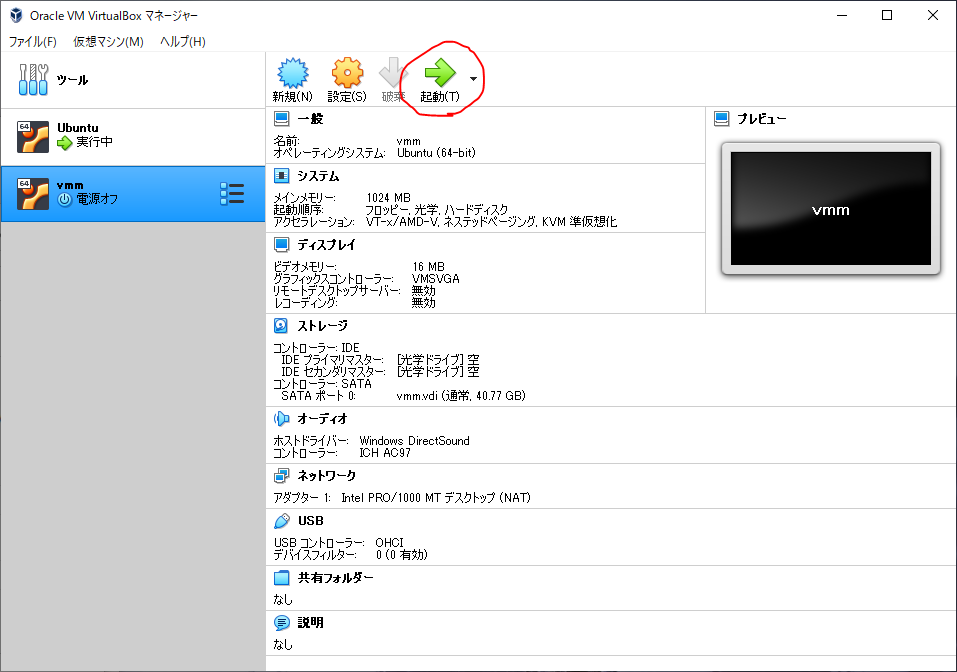
【表示】を押すと仮想マシン上にインストーラーが軌道されていることが確認できれば、インストール開始準備完了である。
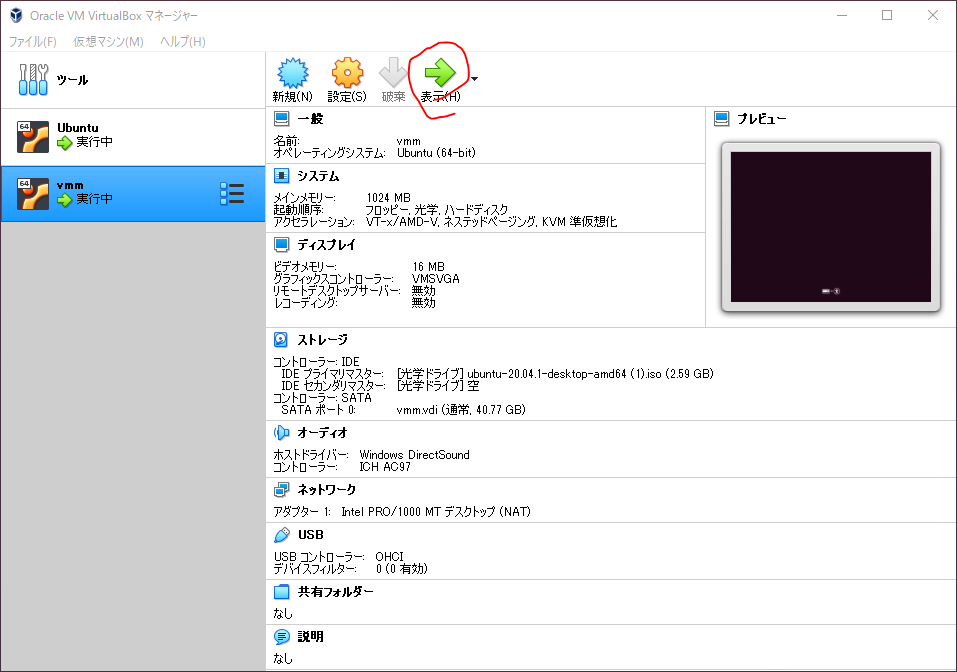
Ubuntuのインストール
次に仮想マシンにUbuntuをインストールする方法について説明する。以下のようなインストーラー画面が表示されている状態において、左側の言語設定から日本語を選択する。
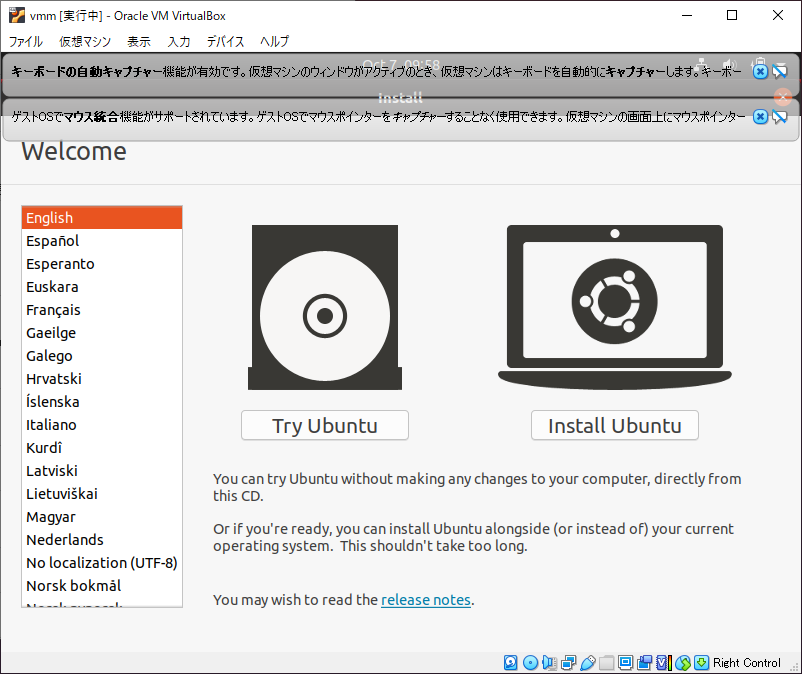
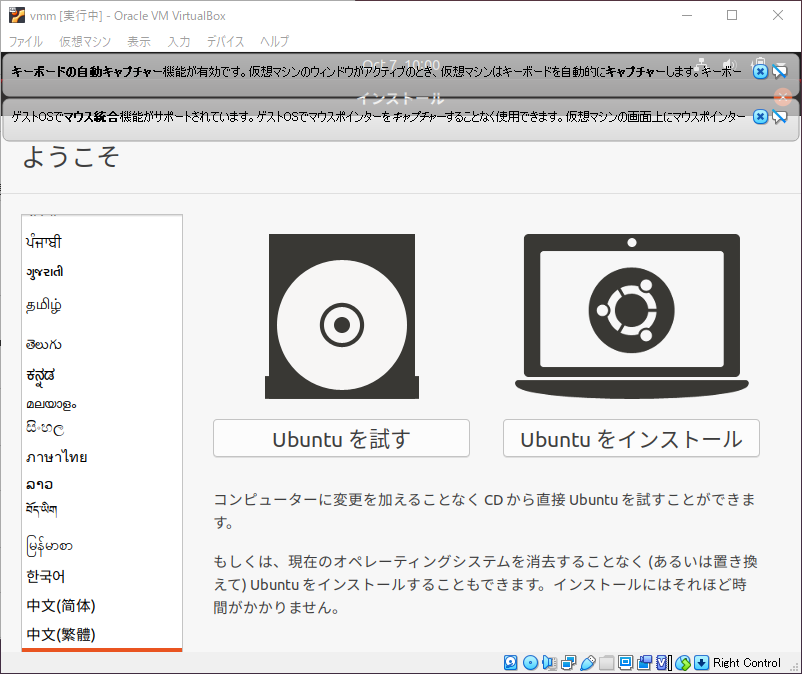
【Ubuntuをインストール】を押すとインストールが始まる。
キーボードレイアウトを選ぶ。Japaneseが選択されている状態で、【キーボード入力をここで試してください】に正しくタイプしたキーの内容が表示されるように右側のキーレイアウトを選ぶ。特に特殊記号が正しく表示されることを確認しておくこと。
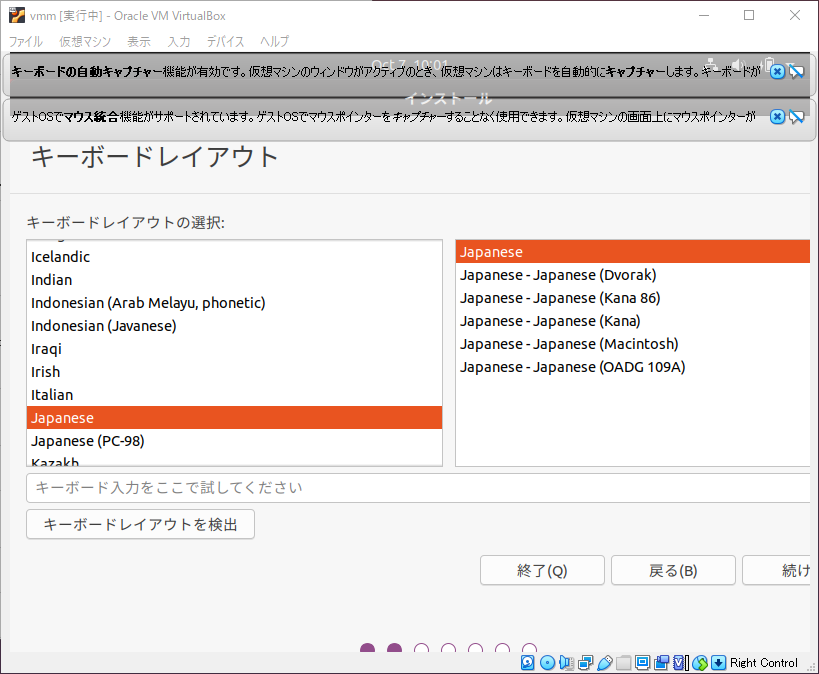
【続ける】を押す。次にインストールするアプリケーションを選択する。通常のインストールを選択し、Ubuntuのインストール中にアップデートをダウンロードするにチェックがあることを確認すること。【続ける】を押す。
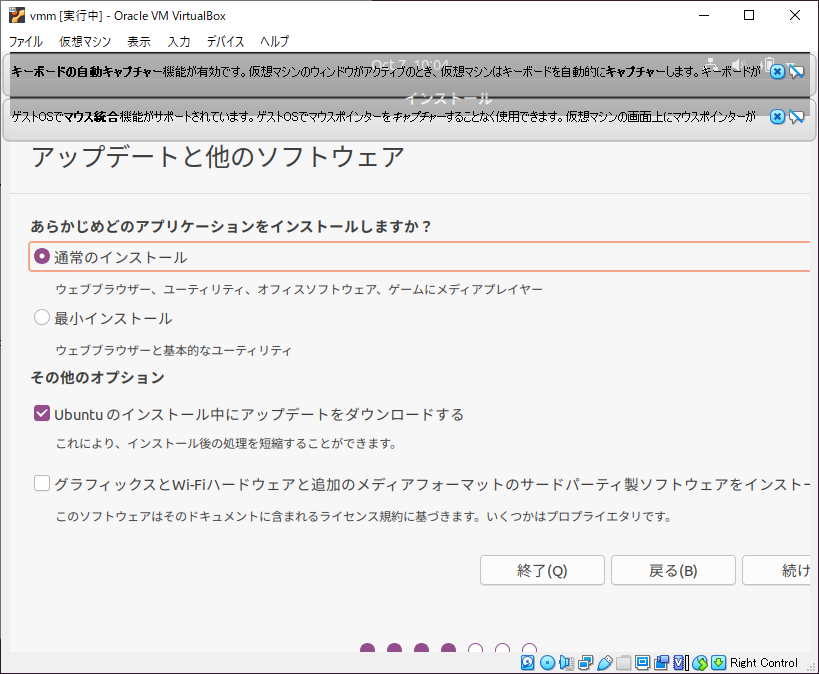
インストールが開始される。ディスクを削除してUbuntuをインストールにチェックが入っていることを確認して、【インストール】を押す。
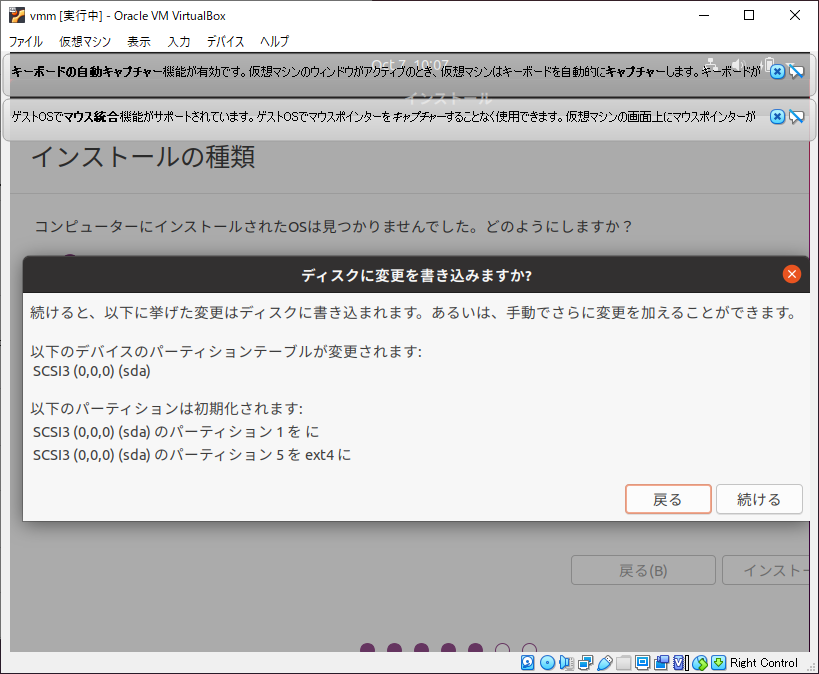
ディスク変更を書き込むためのパーティション確認画面で【続ける】を押す。インストールが開始され、しばらく時間がかかる。
どこに住んでいますか?が表示されるので、Tokyoを選択し、【続ける】を押す。
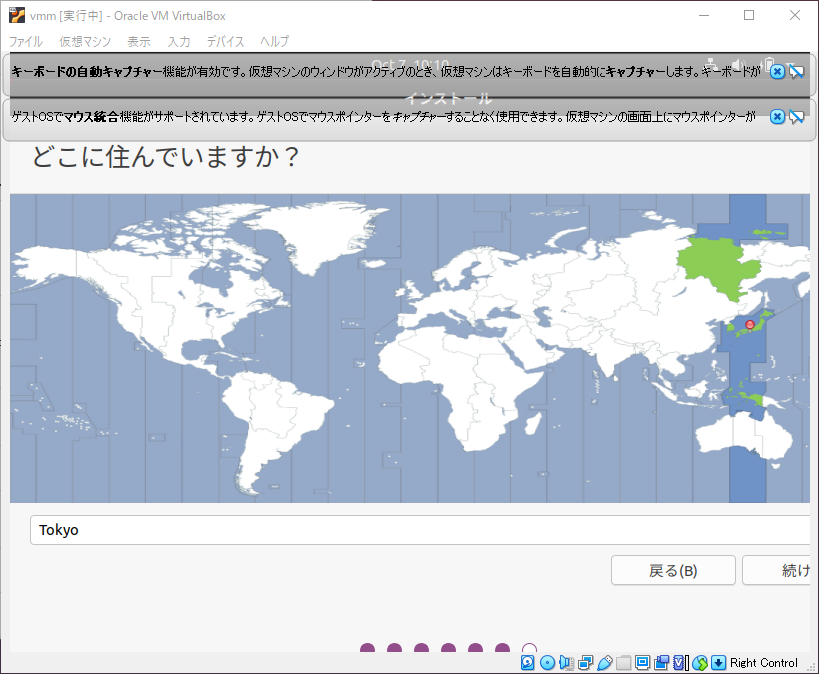
デフォルトアカウントの設定を行う。あなたの名前、コンピュータの名前、ユーザーの名前、パスワードの入力、パスワードの確認に必要な事項を設定する。あなたの名前はローマ字で入力するほうがよい。
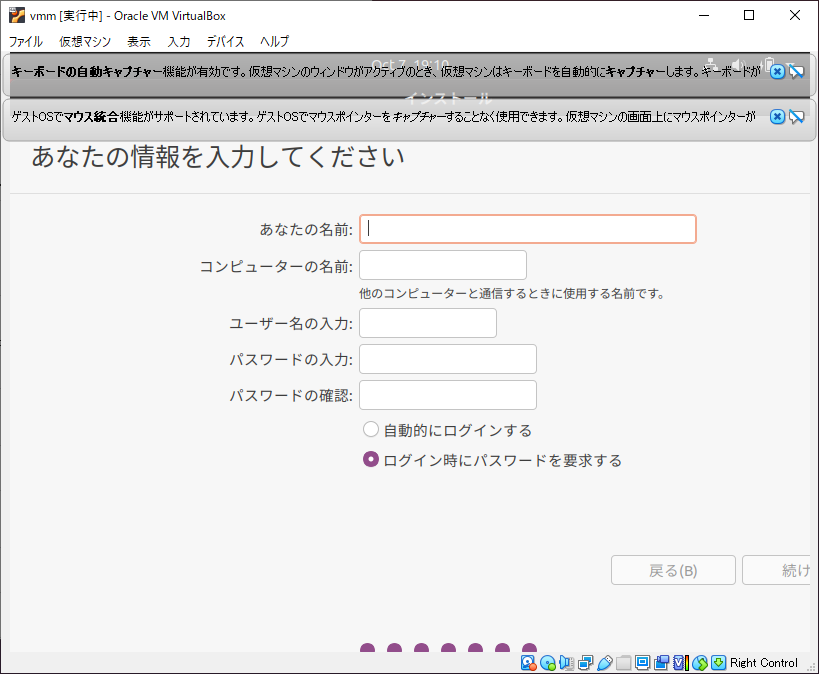
例えば
- あなたの名前:Aki-Hiro Sato
- コンピュータの名前:vmm
- ユーザー名の入力:sato
- パスワードの入力:●●●●●●●
- パスワードの確認:●●●●●●●
ログイン時にパスワードを要求するにチェックがあることを確認して、【続ける】を押す。
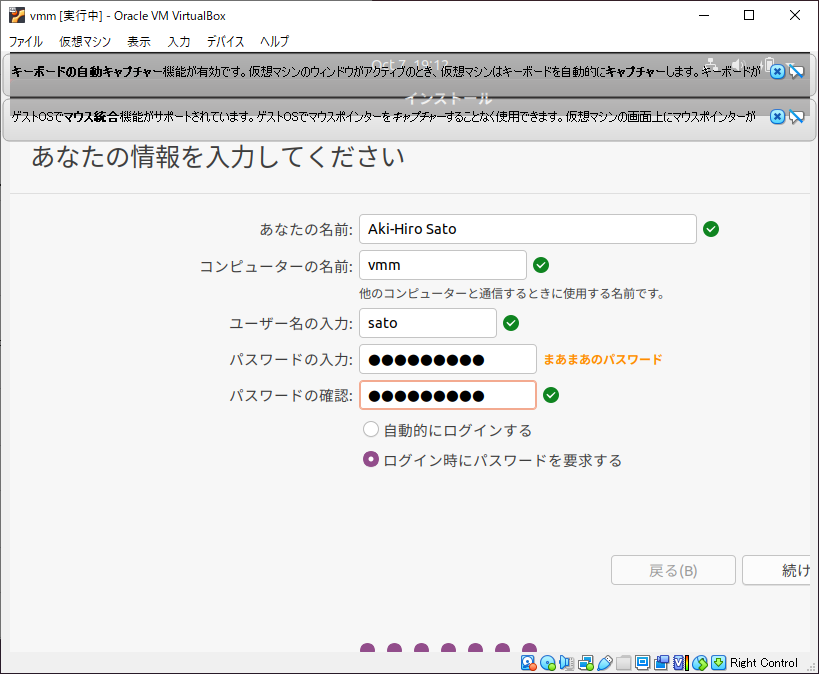
インストールが開始されます。完了するまでしばらく待つように。
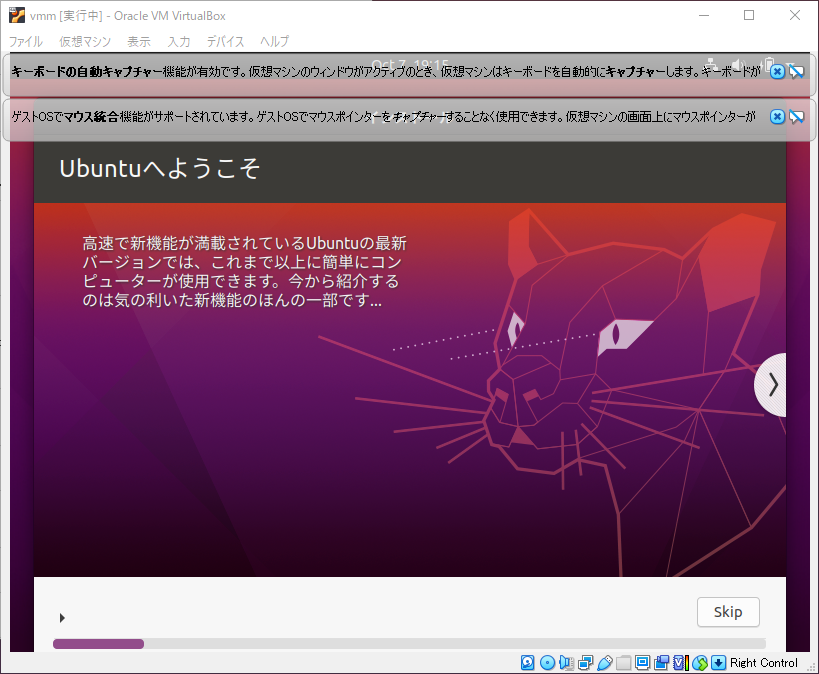
インストールが完了すると以下のメッセージが表示される。【今すぐ再起動する】を押すと再起動が始まる。
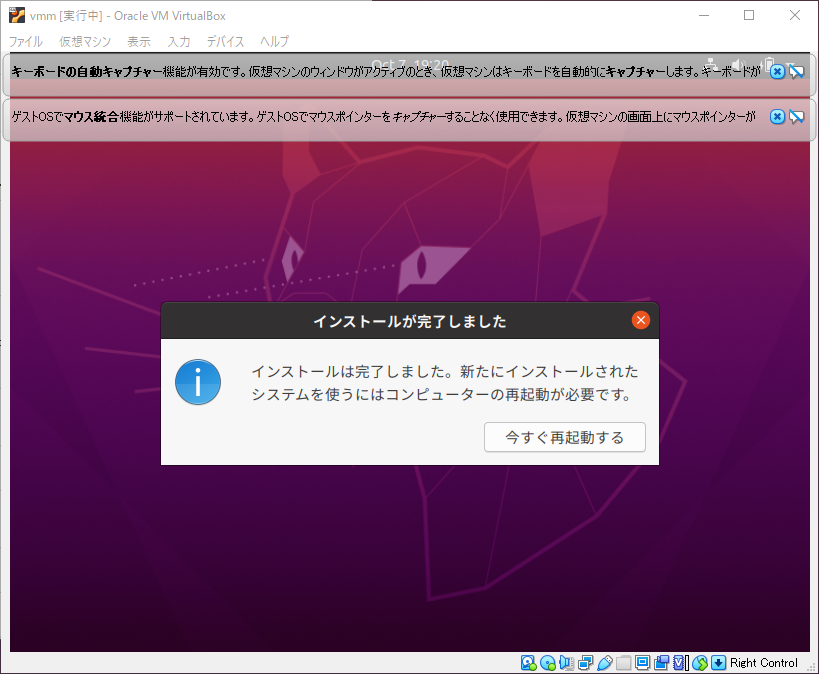
インストーラーイメージディスクを取り外すために、ENTERキーを押す。
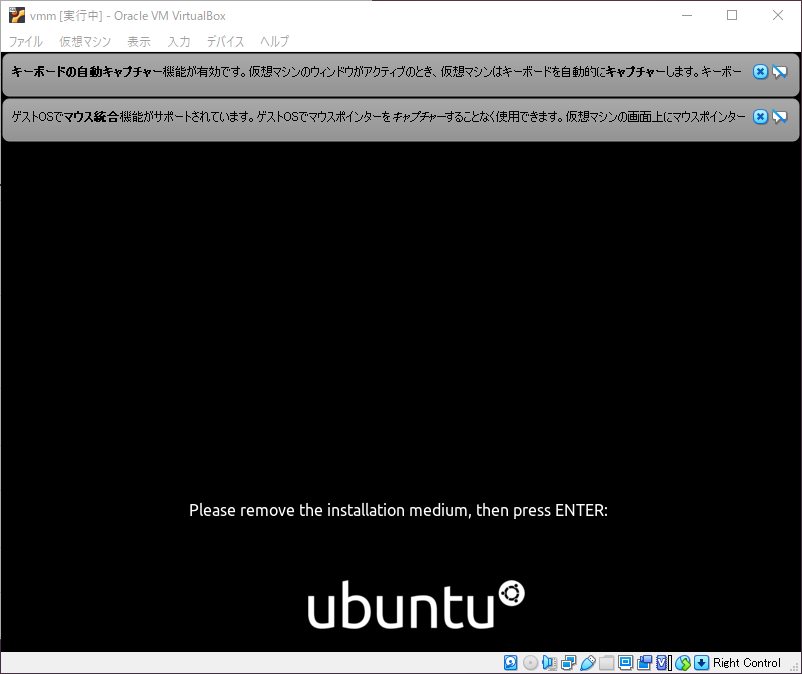
仮想マシンが再起動し、初期アカウントでログインができるようになる。
Ubuntuの起動
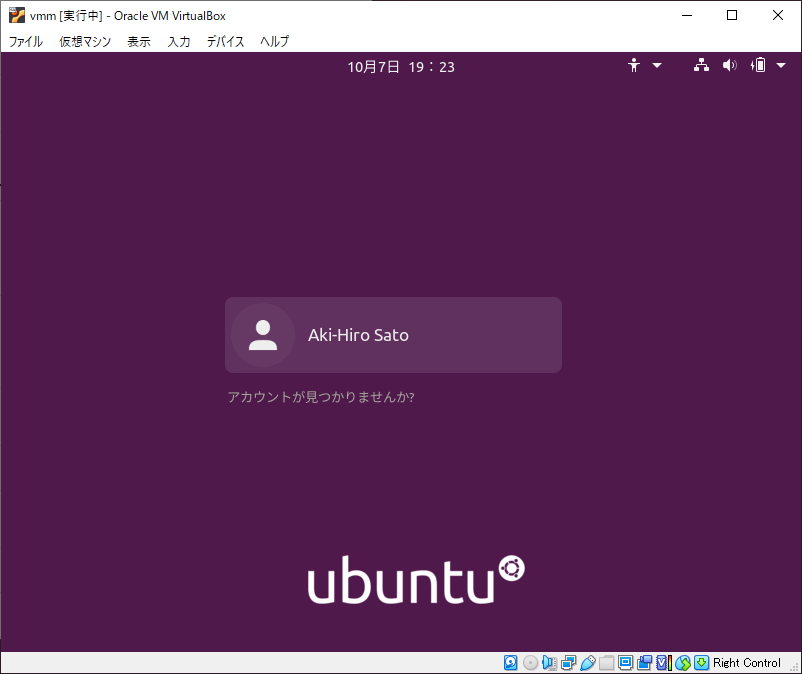
名前をクリックし、パスワードを入力してログインする。
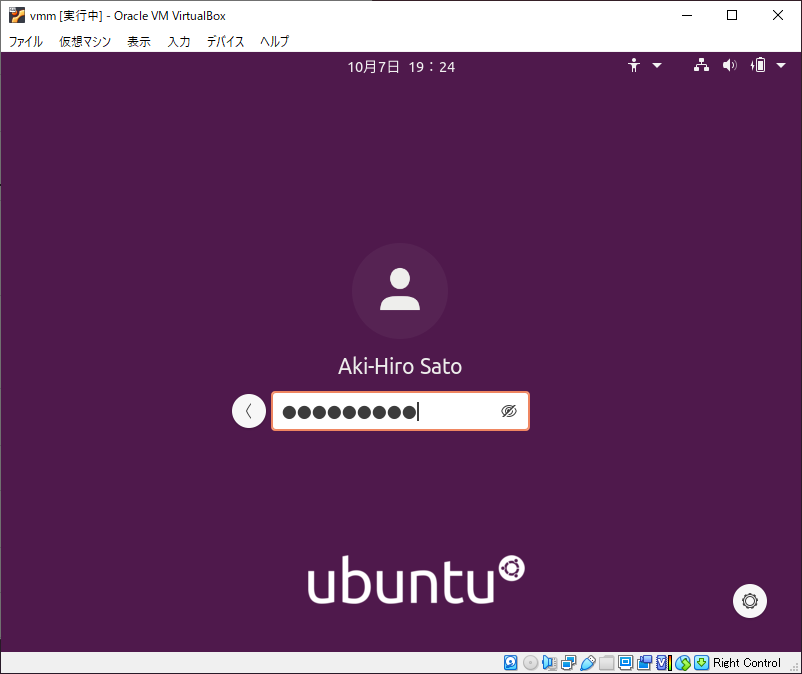
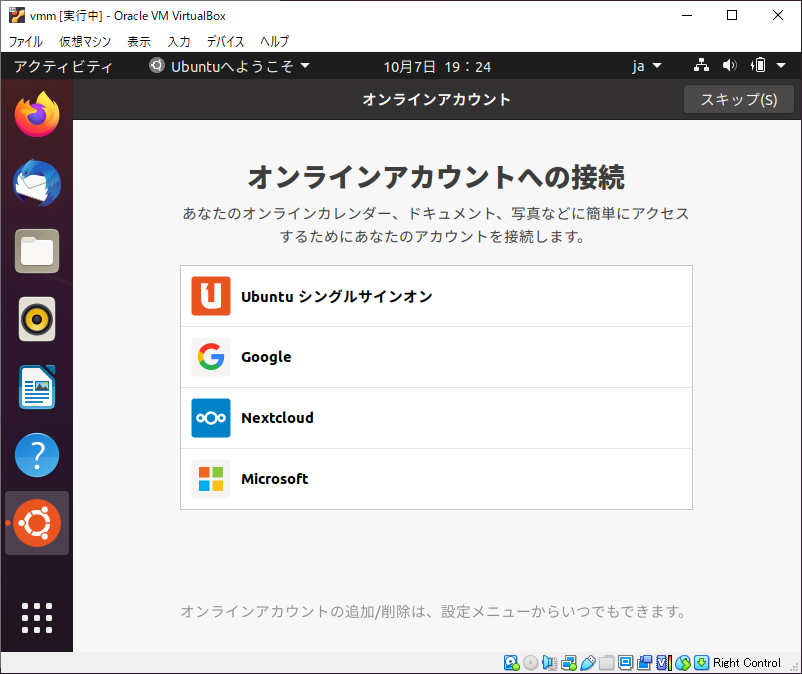
ターミナルの準備をする。これからUbuntuを使うときに様々なコマンドを入力するために必要となる画面となる。シェルとよばれるプログラムが作動しており、コマンドを入力するためのプロンプトが表示される。プログラムの実行や各種アプリケーションのインストールなどに利用する。
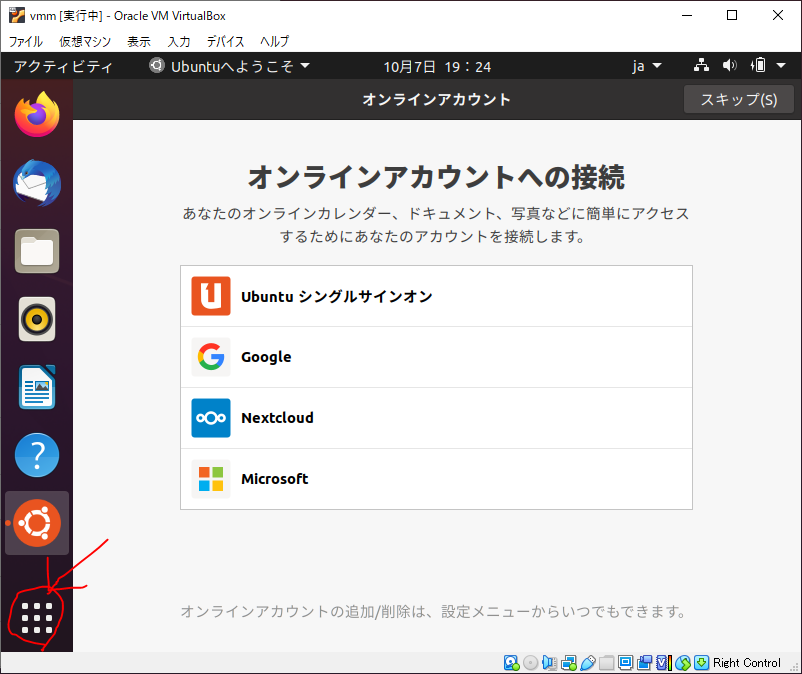
9個の白い四角のボタンを押して、アプリケーションを表示する。
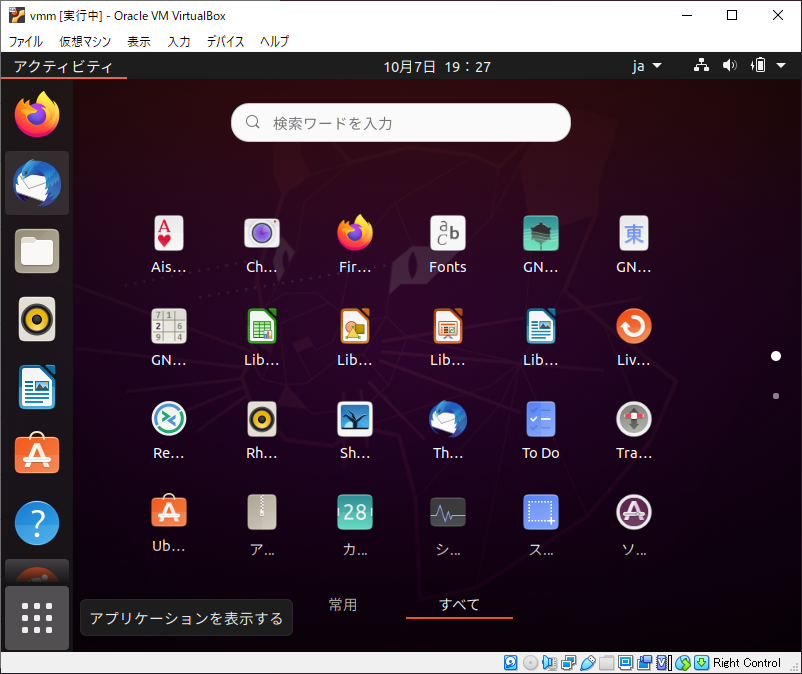
検索ワードを入力にtermを入力する。端末が表示されるので、ダブルクリックする。
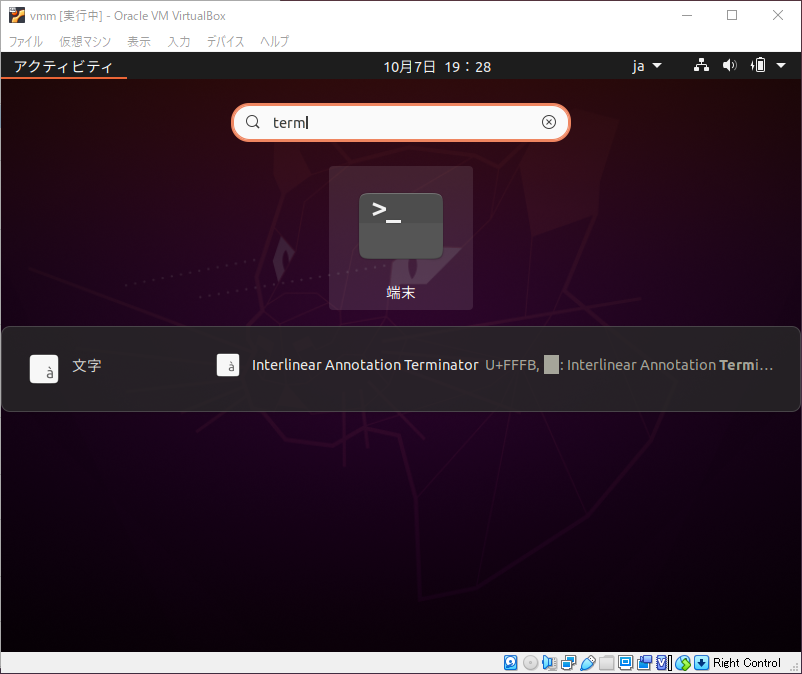
端末が表示される。これがターミナルのシェルプロンプトである。
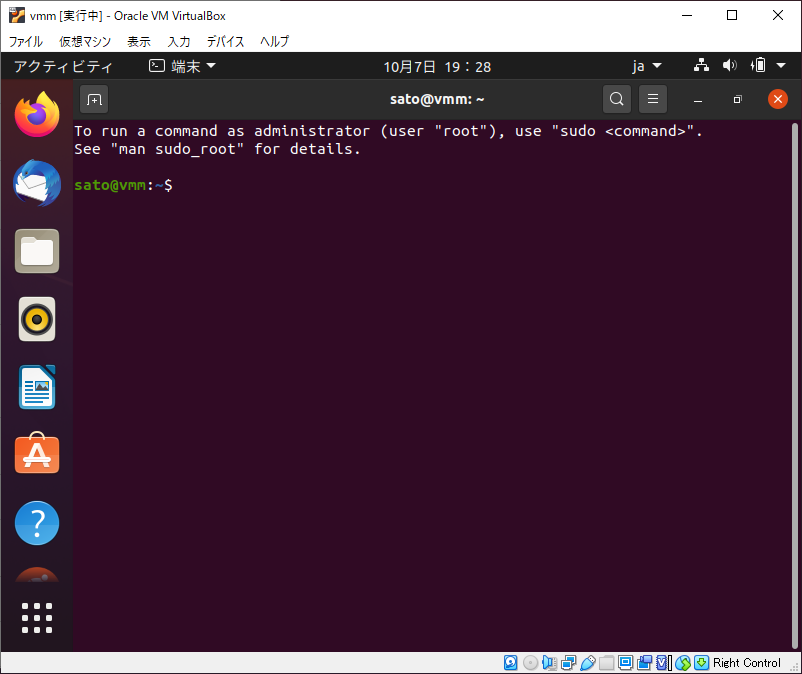
パッケージを最新版とするために以下のコマンドを入力する。ここでは、以降、$はプロンプトを示すルールとする。$は入力しないように注意すること。
$ sudo apt-get updateパスワードを求められるので、ログインに使用したパスワードを入力する。
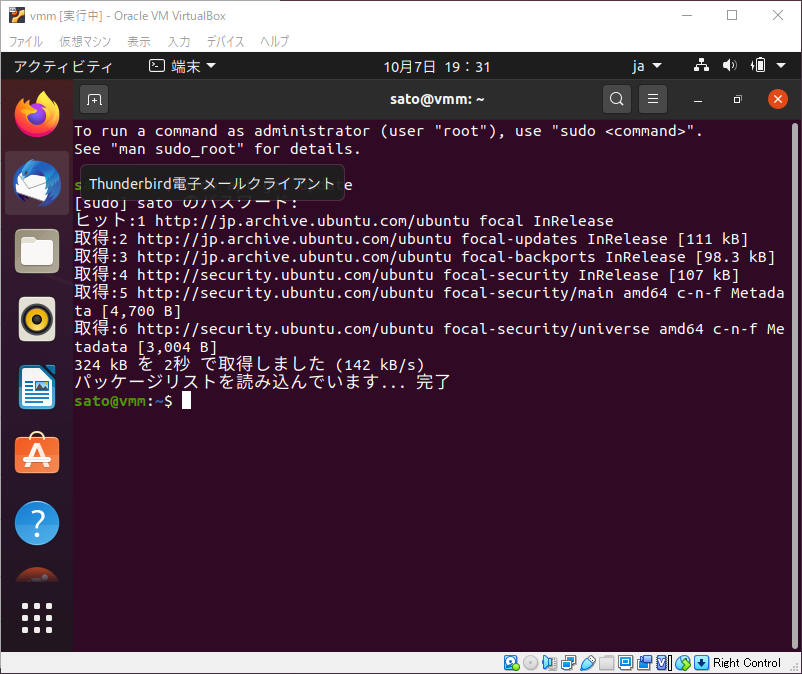
次に以下のコマンドをターミナルで入力する。
$ sudo apt-get upgrade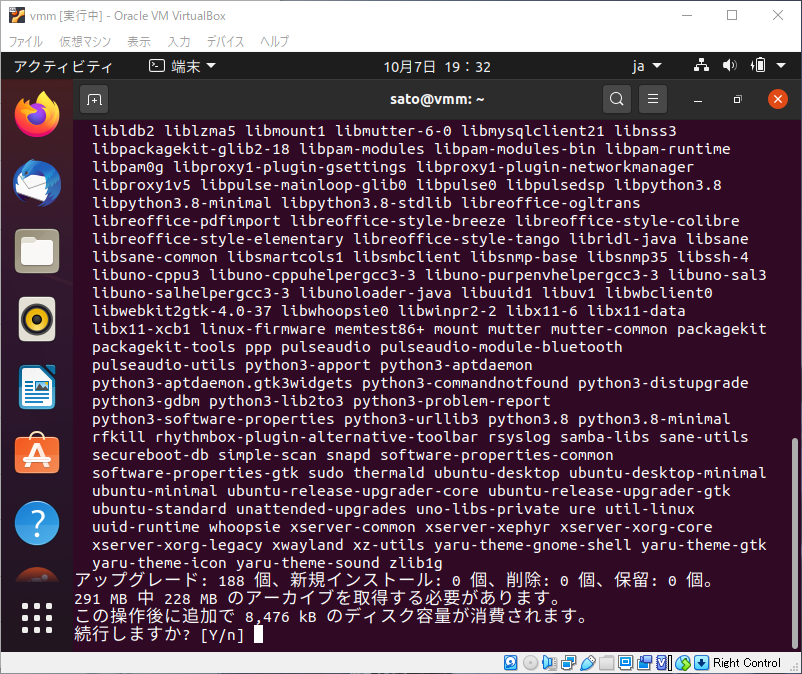
Enterキーを押すとパッケージの最新版への更新が始まる。全てのパッケージがダウンロードされてインストールが完了するまでしばらく待つこと。
最新パッケージへの更新が終わったら、Rとpythonをインストールする。以下コマンドを入力しよう。
$ sudo apt-get install r-base python 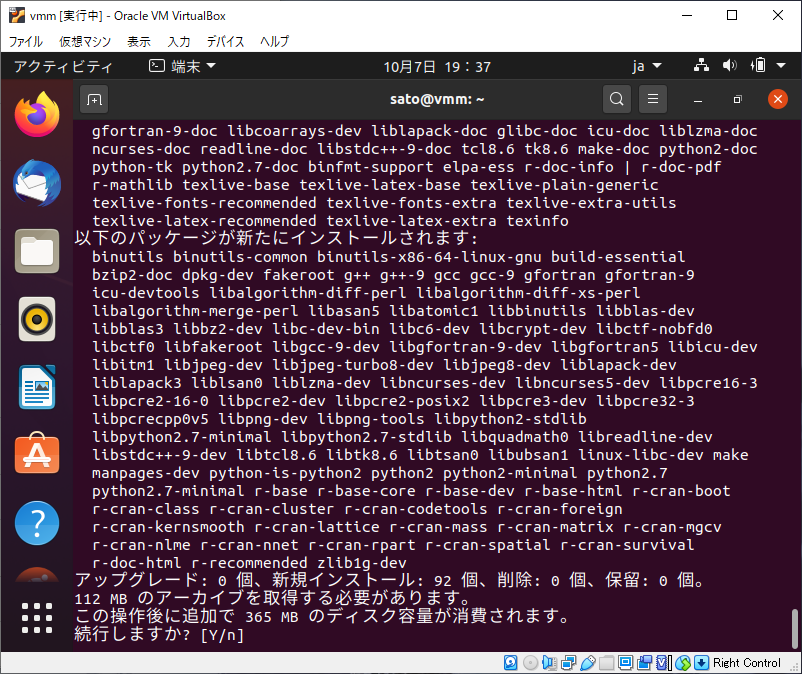
Enterキーを押すとインストールが始まりまる。インストール終了後以下コマンドでRが起動する。
$ R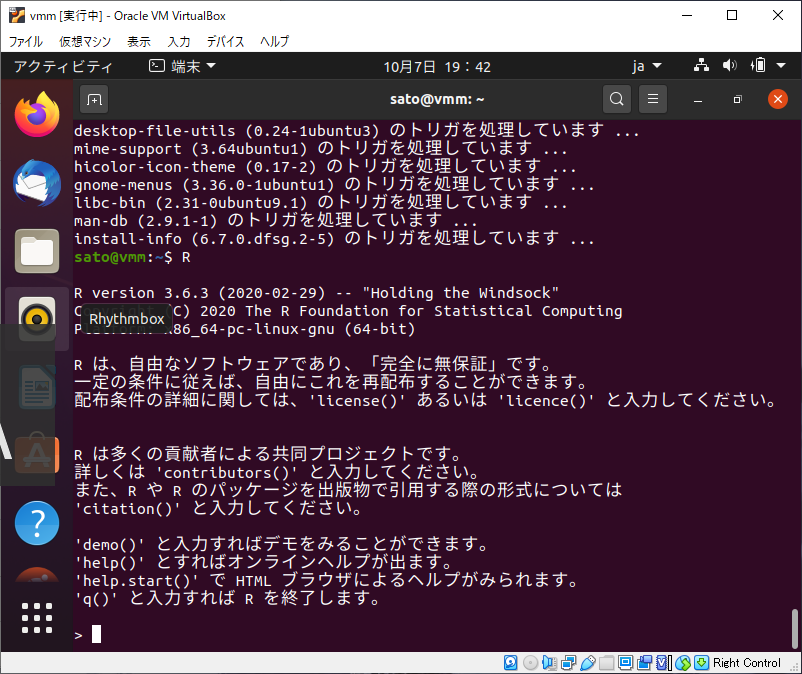
Rを終了するにはR上で以下コマンドを入力する。
> q()端末をお気に入りに追加しておこう。これでショートカットが左側に作成できる。
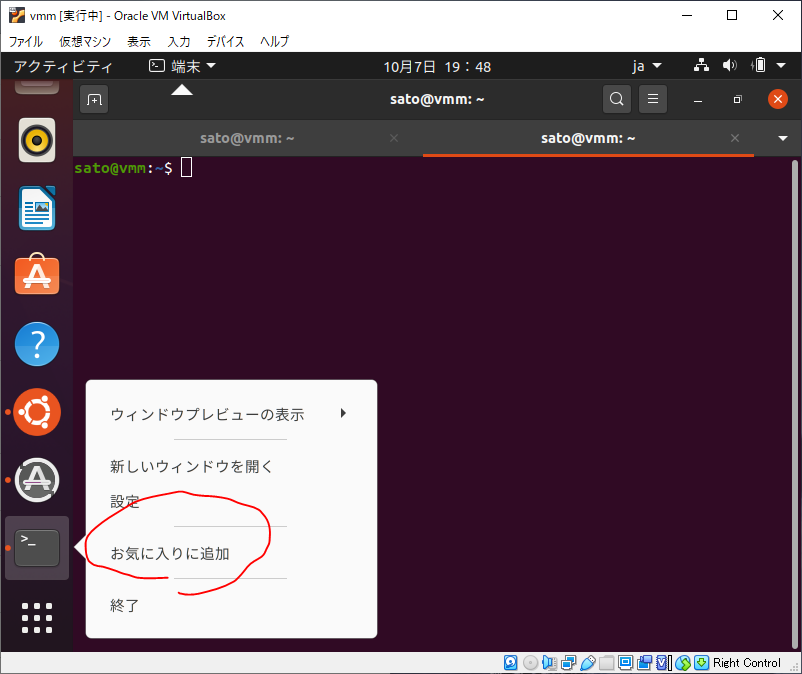
今後、左側の端末マークをクリックすればいつでも端末を開くことができる。

次に、Guest Additions CDのインストールを行う。 【デバイス】→【Guest Additions CDイメージの挿入】を選択する。以下の画面が表示されるので、【実行】を押す。
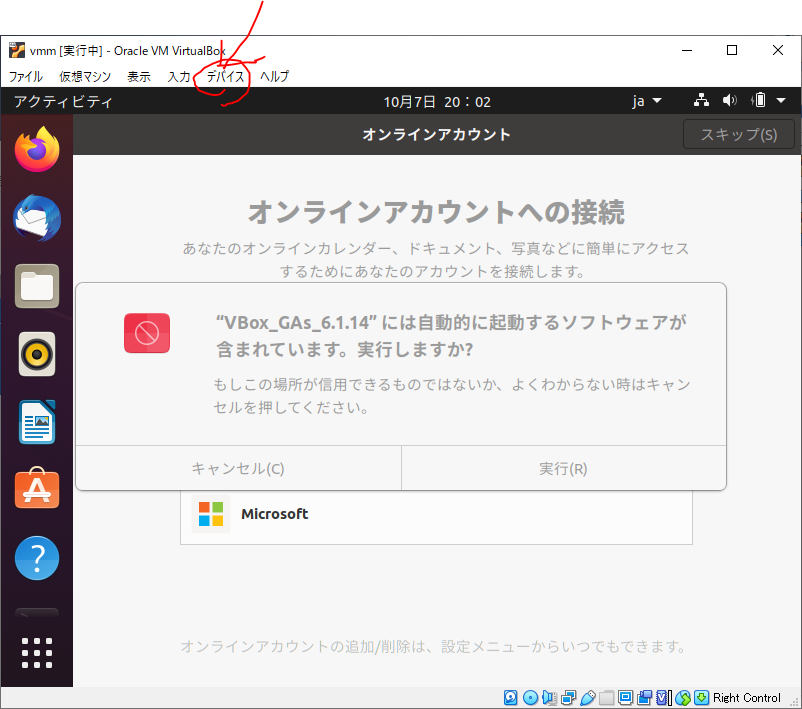
パスワードを求められるので、ログインパスワードを入力する。
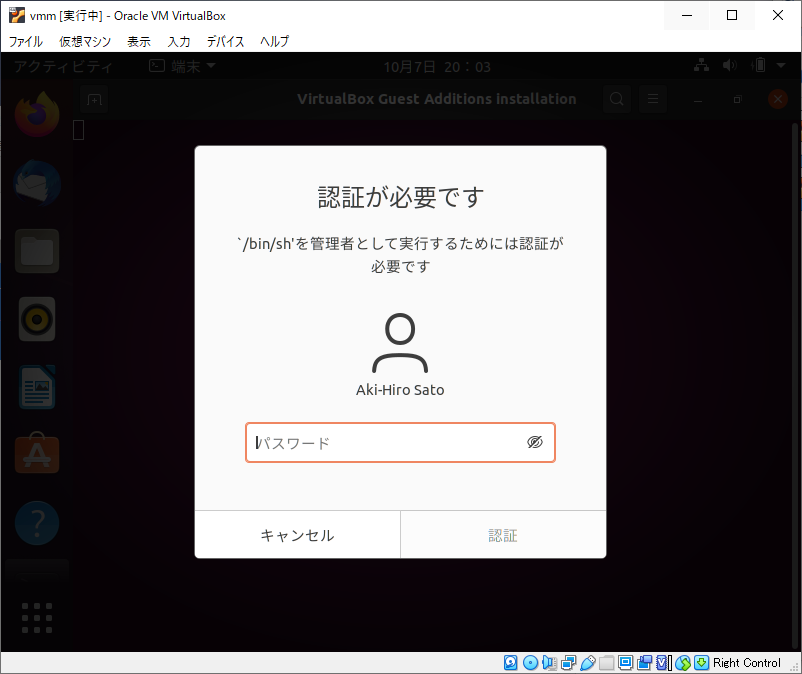
パスワードを入力して、【認証】を押す。次にプロンプト上でyesと入力する。
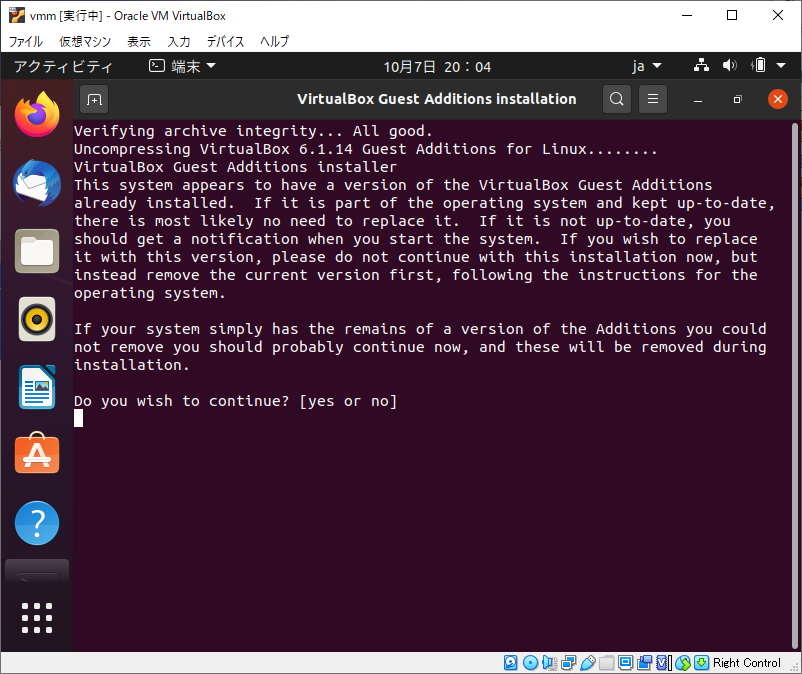
Enterキーを押すことを求められれば、終了である。

Ubuntuを終了するには、右側上の▼をクリックする。電源オフ/ログアウトから【電源オフ】を選択する。
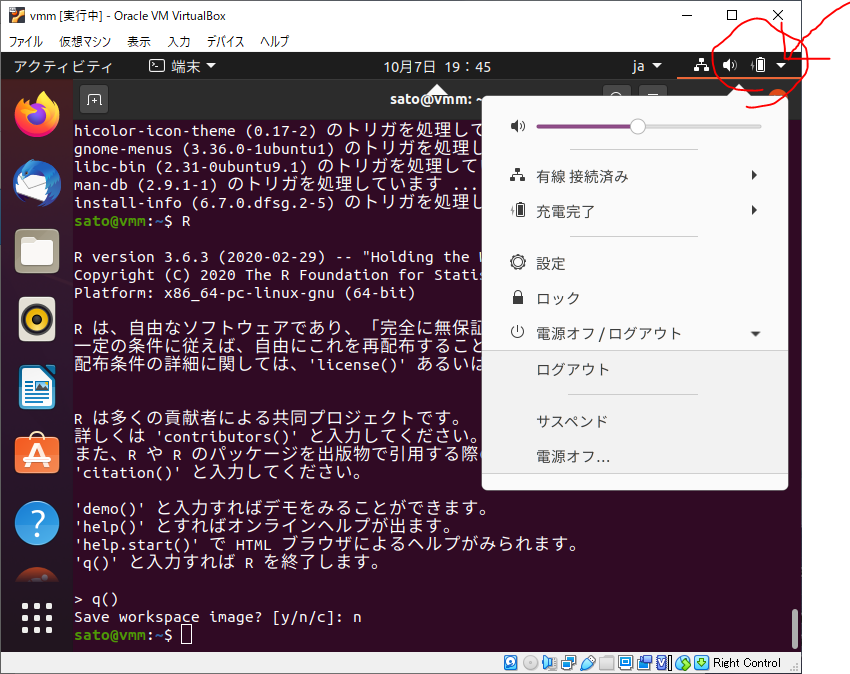
電源オフを押すとシステム電源を切りますかと質問されますので、【電源オフ】を押すと、安全に終了できる。
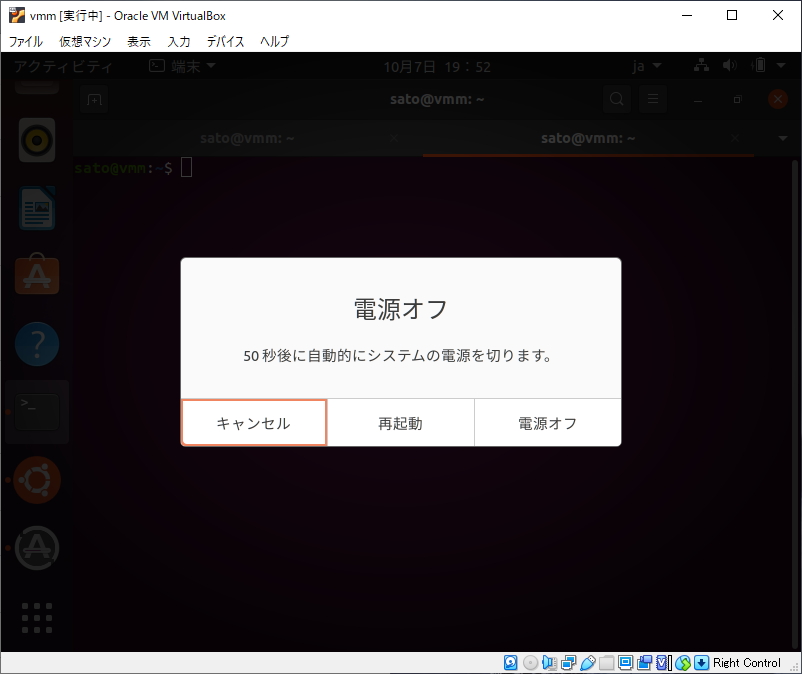
仮想マシンを起動するには起動を押す。
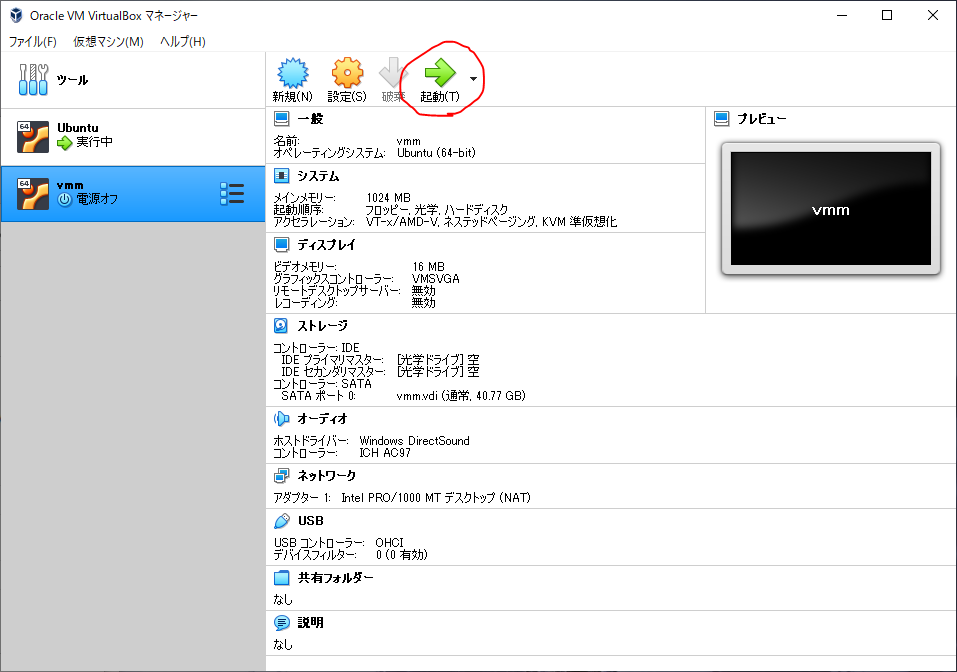
次に、ホストOSとのフォルダー共有の設定を行う。この設定を行うことにより、ホストOSと仮想マシン上のUbuntuとの間で共有フォルダーを通じてファイルのやり取りができるようになる。
先ずは、【デバイス】→【ストレージ】を選択してGuest Additions CDイメージを取り除く。
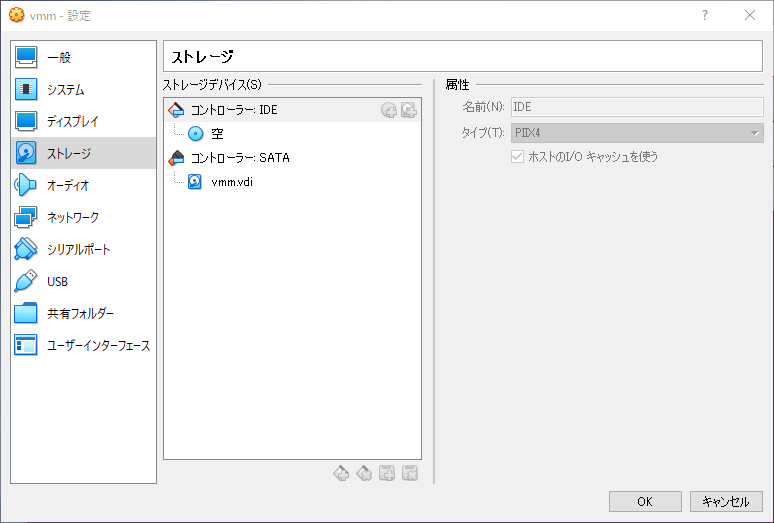
次に、ドキュメント内にVBOXというフォルダーを作成する。
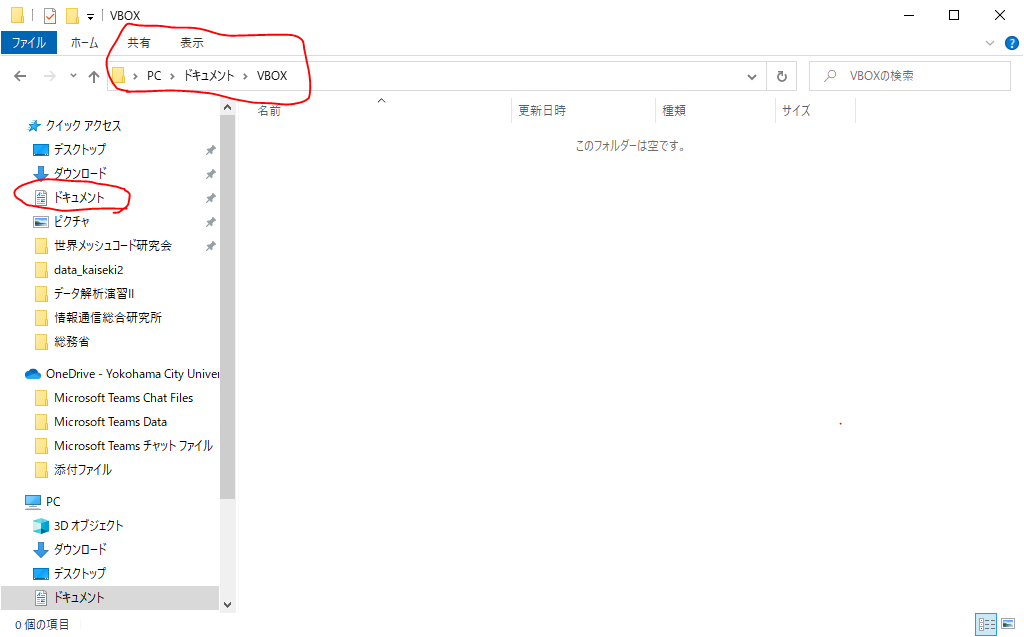
【デバイス】→【共有フォルダー】→【共有フォルダーの設定】を押す。
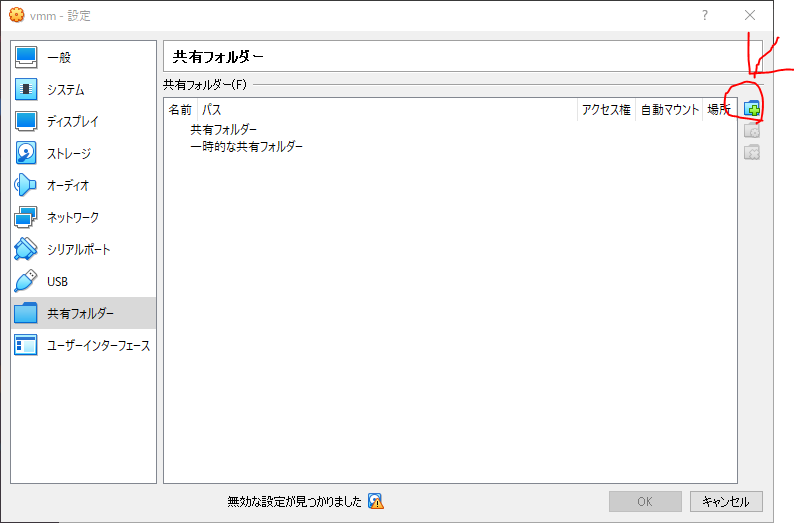
フォルダの追加を選択する。フォルダーのパス、フォルダー名、マウントポイントを以下のように設定する。
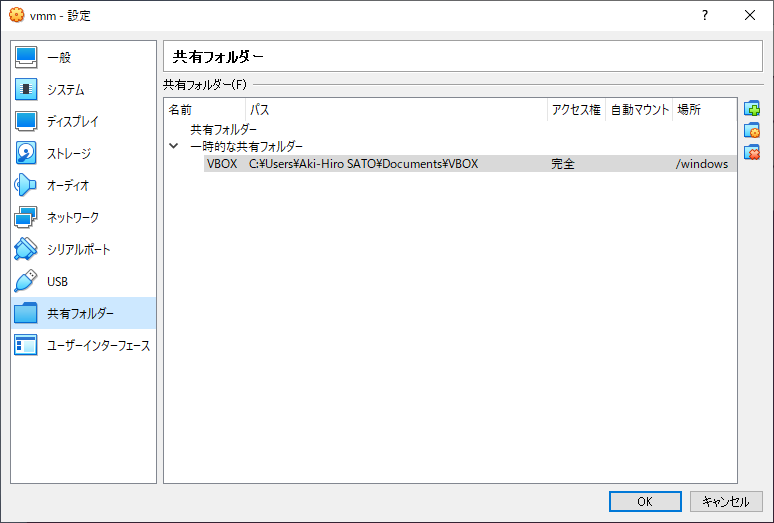
フォルダーのパス:C:\ユーザー名\Documents\VBOX
フォルダー名:VBOX
マウントポイント:/windows
【OK】を押す。次に、Ubuntuにログインし、マウントポイントを作成する。
$ sudo mkdir /windowsパスワード入力が求められる。
次に、ログイン後端末から以下コマンドを入力すると、ホストOSと仮想マシンの/windowsが接続されてファイルがやり取りできるようになる。
$ sudo mount -t vboxsf VBOX /windows
念のため、読み書き実行を全てのユーザーに対して許可しておく。
ファイルを作成し、正しくフォルダーがホストOSと仮想マシンとで共有されているかを確認してみよう。以下コマンドでファイルaを作成できる。ホストOS側でも同じaが見えていれば問題ない。ホストOS側でファイルを削除すると、仮想マシンの/windows側でもファイルが削除される。
$ cd /windows
$ sudo chmod og+rwx .
$ touch a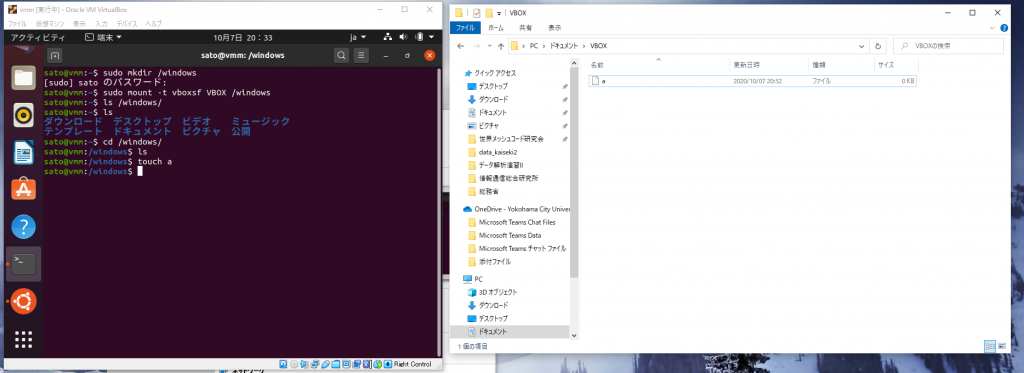
マウントと取りやめるには以下umountコマンドを入力する。
$ sudo umount /windowsその他、様々なアプリケーションが利用できるので、各自試してみて欲しい。